win11 无线 dns未响应 Win11 DNS未响应的三种修复技巧
在使用Win11操作系统时,我们可能会遇到无线DNS未响应的问题,这会导致我们无法访问互联网或者网络速度变慢,幸运的是我们可以采取一些简单的修复技巧来解决这个问题。本文将介绍三种修复技巧,帮助我们快速恢复网络连接以及正常的网络速度。无论是重新启动路由器、更改DNS服务器地址还是通过刷新IP和重置Winsock,这些方法都有望解决Win11操作系统中的无线DNS未响应问题。让我们一起来看看这些技巧的具体操作吧!
方法一:网络疑难解答1、设置窗口,使用搜索框,输入网络疑难解答;
2、使用疑难解答检测Internet 连接问题,检查完成后。点击网络连接进行自动修复即可;
方法二:刷新 DNS 缓存1、打开运行(Win+R),输入 cmd 命令,按确定或回车,打开命令提示符窗口;
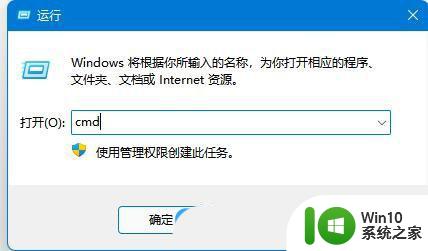
2、命令提示符窗口,输入ipconfig/flushdns 命令,按回车即可;
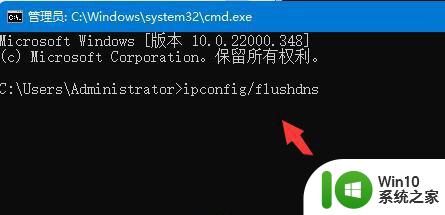
1、依次点击:开始菜单 - 设置 - 网络 - 以太网网,无线网的操作与有线网一致。此处以有线网络举例;
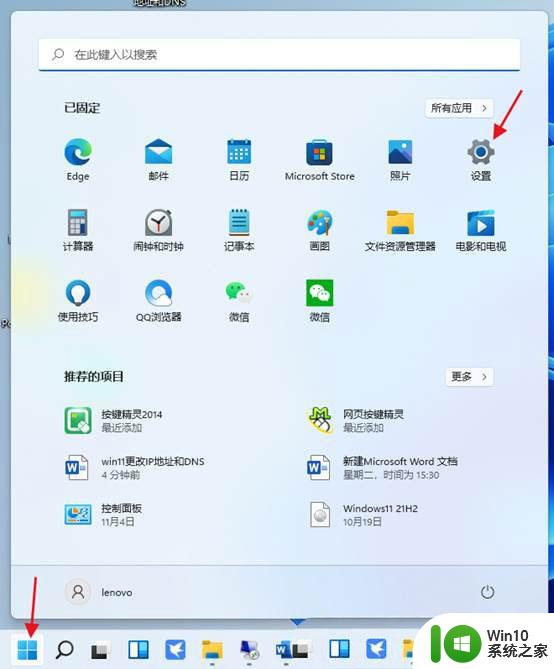
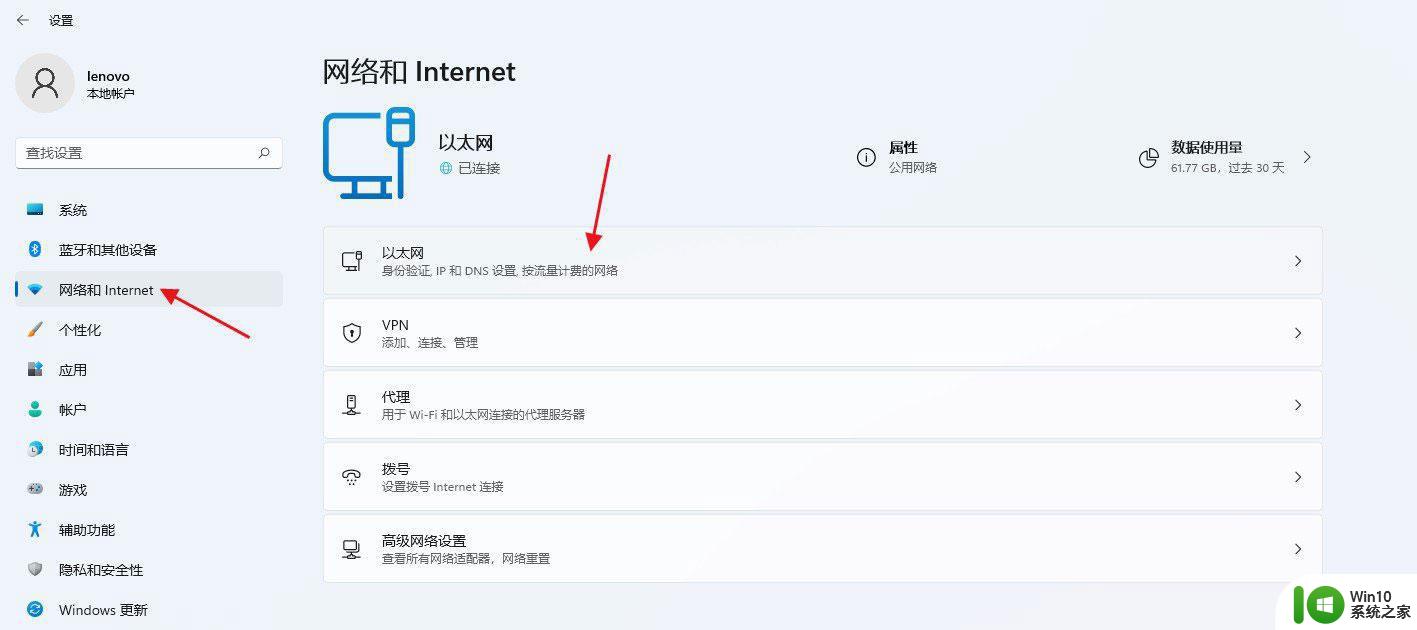
2、选择需要编辑的选项,如果需要编辑IP地址。选择IP地址后面的编辑按钮,如果需要编辑DNS,则选择DNS地址后面的编辑按钮,两个编辑按钮都可以选择;
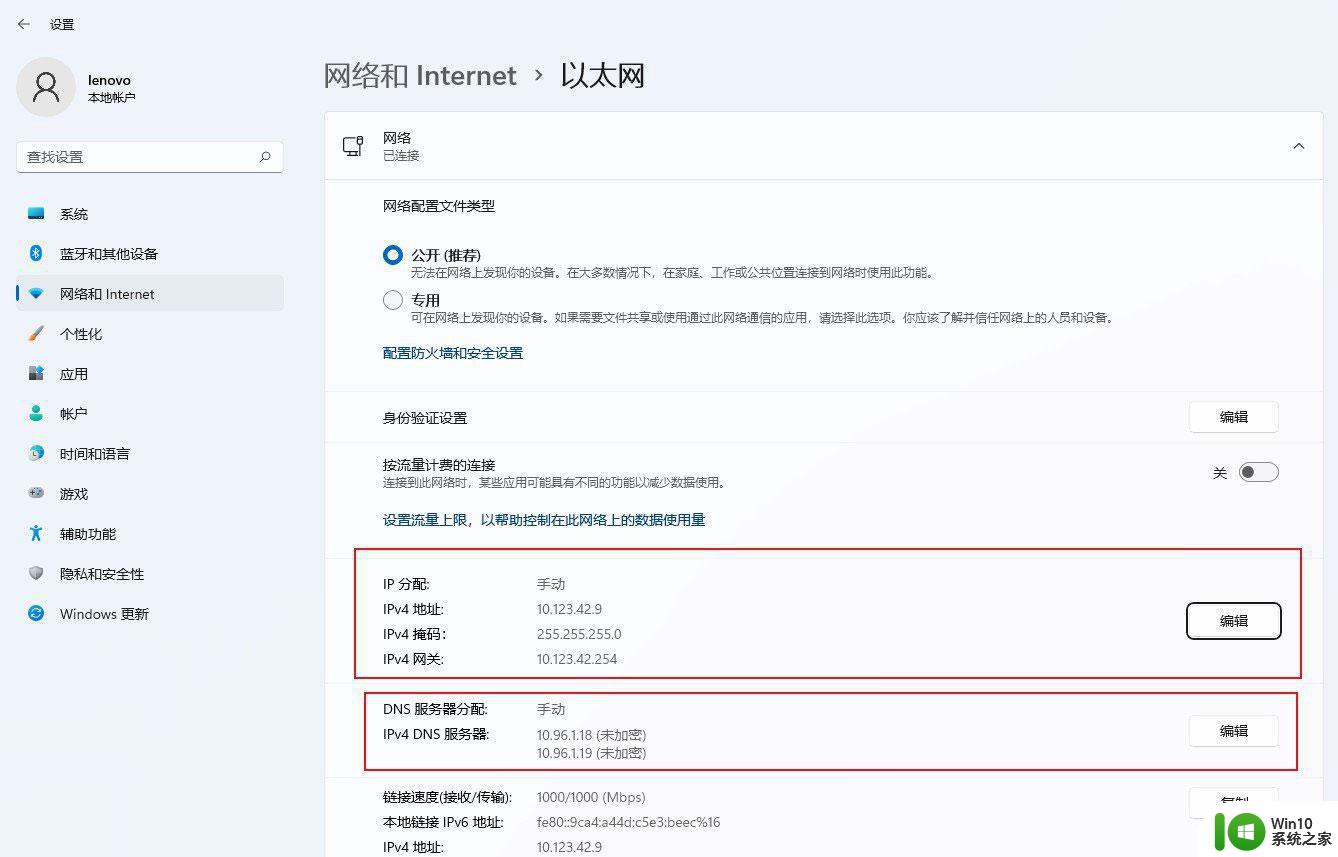
Win11提示网络发现已关闭怎么办? win11网络发现无法启用的解决办法
win11桌面快捷方式图标变白怎么办? win11应用显示白图标的解决办法
Win11虚拟机绿屏怎么办? Win11启动Vmware虚拟机绿屏的解决办法
Win11系统提示缺少DLL文件怎么办? win11缺少dll文件的多种修复方法
以上是有关win11无线DNS未响应的全部内容,如果您需要,您可以根据这些步骤进行操作,希望对您有所帮助。
win11 无线 dns未响应 Win11 DNS未响应的三种修复技巧相关教程
- win11连不上服务器 win11提醒windows无法与设备或资源(DNS服务器)连接未响应修复方法
- w10进dnf一直无响应 Win10玩DNF黑屏无响应的原因
- win11安装优酷没反应 Win11安装软件无响应怎么办
- 微软时隔4个月仍未修复Office API故障,推荐用户卸载应用
- 微软宣布必应搜索将被集成到ChatGPT,Bing Chat插件未来几周上线
- 微软连夜修复32位应用无法复制、保存BUG,修复已上线!
- win11无法复制项目该设备已停止响应或已断开连接 Win11远程连接无法建立连接怎么办
- 关闭win10允许安装未知应用 Win10怎么关闭正在安装的应用
- 微软仍未修复“这台电脑无法运行Win11”报错
- 微软庆祝必应聊天“满月”,宣布Skype版响应时间减半
- 英伟达回应花莲地震:GPU芯片供应不受影响硅基世界
- 苹果12无法关机怎么办按键无反应 苹果12屏幕无响应怎么强制关机
- win10怎么避免弹窗广告 Win10系统怎么去除广告弹窗
- 千元级别的CPU推荐购买指南
- win10升级重启后一直黑屏怎么回事 win10系统更新后黑屏怎么解决
- NVIDIA RTX Remix支持DLSS 3.5和光线重建,5.1显卡行情最新动态
微软新闻推荐
- 1 NVIDIA RTX Remix支持DLSS 3.5和光线重建,5.1显卡行情最新动态
- 2 电脑是win10 为什么itunes还要我升级到win10 Windows更新后手机连接iTunes提示等待
- 3 win10 ctrl+alt+del后没有任务管理器 Win10隐藏Ctrl Alt Del的方法
- 4 win10账户一个是自己的邮箱另外一个是什么 win10邮件如何绑定其他邮箱账户
- 5 win10电脑右下角多出一个框 如何在win10右下角通知栏内删除图标
- 6 win11拼写检查关不掉怎么办 Win11如何关闭单词自动更正拼写错误
- 7 win系统会自动休眠 win10自动休眠如何设置
- 8 怎么调电脑虚拟内存win10 win10电脑虚拟内存设置教程
- 9 win10硬盘bitlocker解锁 win10系统关闭BitLocker加密的步骤
- 10 AMD R7 8700F和R5 8400F桌面APU即将发布,海外上架和发售信息汇总
win10系统推荐
- 1 联想笔记本专用win10 64位流畅专业版镜像
- 2 萝卜家园Windows10 64位专业完整版
- 3 中关村ghost win10 64位克隆专业版下载v2023.04
- 4 华为笔记本专用win10 64位系统绿色版
- 5 联想笔记本专用Ghost Win10 64位精简专业版
- 6 电脑公司ghost win10 64位官方免激活版v2023.04
- 7 雨林木风Ghost Win10 64位完美官方版
- 8 雨林木风ghost win10 32位最新精简版v2023.04
- 9 技术员联盟ghost win10 32位 精简安装版系统
- 10 东芝笔记本ghost win10 32位免激专业版v2023.04
系统教程推荐
- 1 笔记本电脑win7系统玩穿越火线怎么不能全屏 笔记本电脑win7系统玩穿越火线怎么设置全屏模式
- 2 如何解决U盘无法删除空文件夹的问题 U盘空文件夹删除失败怎么办
- 3 win10重装系统中途关机就打不开机了 重装win10系统后黑屏怎么办
- 4 win7资源管理器不停的崩溃需要更换硬盘怎么办 Win7资源管理器频繁崩溃怎么办
- 5 win10机械盘必卡 win10系统机械硬盘提速教程
- 6 win8纯净版系统怎么设置桌面背景 win8纯净版系统如何更改桌面壁纸
- 7 wps如何在表格里添加照片呢 wps表格如何在表格中添加图片
- 8 苹果电脑不能拷贝文件到移动硬盘怎么解决 苹果电脑无法识别移动硬盘怎么办
- 9 w10电脑没有鼠标怎样打开桌面的软件并使用 没有鼠标如何使用w10电脑打开桌面
- 10 win7由于您的浏览器禁用了cookie如何启动 如何在Win7中启用浏览器的cookie功能