word的自动目录怎么设置 Word如何自动生成目录
在使用Word进行文档编辑时,经常会遇到需要生成目录的情况,Word提供了自动目录的设置功能,方便用户快速生成并更新目录。通过这个功能,我们可以轻松地为文档添加章节标题和子标题,并自动生成目录,使读者能够方便地浏览和导航文档内容。Word如何自动生成目录呢?下面将介绍一些简单的步骤,帮助你轻松设置和更新目录,提高文档编辑的效率和质量。
word系列软件最新版本下载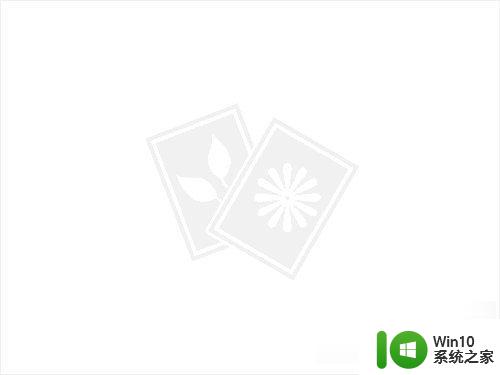 791.76MBWord2013立即下载
791.76MBWord2013立即下载现在大家看这个没有太多格式的文档,假设它就是你的论文。
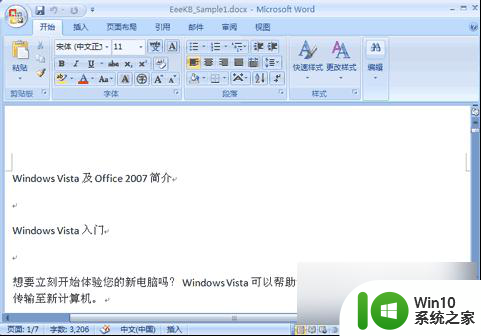
在Word 2007中目录可以自动生成,目录来自于文档的结构。
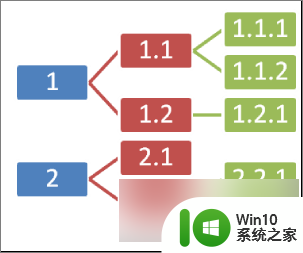
我们的文档还没有结构,我们先来编排一下结构。有两种方法:
word自动生成目录方法一:
1、点右下方的大纲视图按钮,切换到大纲视图。
2、光标停在某个第一级标题上,左上角的下拉框拉开,选1级。同样,光标停在某个第二级标题上,下拉框中选2级。这样,把整个文档的结构给标注出来。
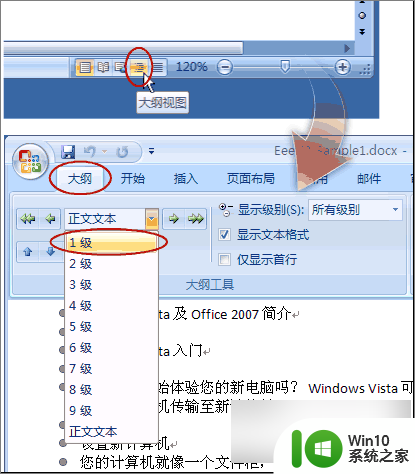
3、也可以用左右的箭头控制标题的级别。
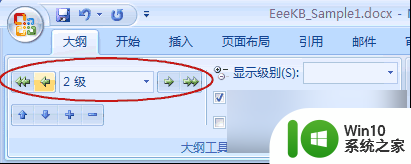
word自动生成目录方法二:
1、我们在常规视图中,点开开始选项卡上的。样式区域右下角的小按钮。
2、这时候会打开样式框。
3、把光标停在第一级标题上,然后在样式中选标题1。(这里的目的是给第一级标题添加对应的格式,与此同时标题的级别、层次结构也就加进去了。)
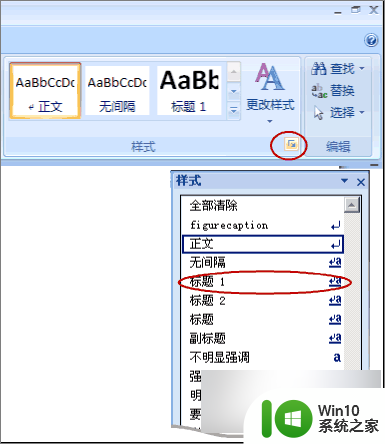
4、我们切换到大纲视图看,发现效果和“方法一”是一样的。
提示:你会发现样式中最多只有标题1、标题2 …… 你可以按选项 -> 选所有样式 -> 按确定。
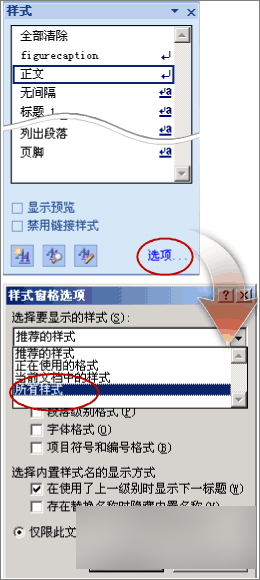
我们现在开始插入目录:
1、把光标移动到要插入目录的位置,点开引用选项卡。点开左侧目录。选一款自动目录。或者,如果需要对目录的格式什么的需要加加工,可以点插入目录。
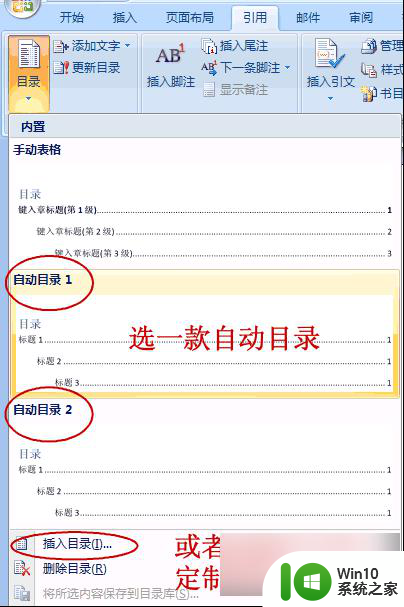
2、这里有些选项可以供选择。(主要的就三个:格式里面有多种格式供您选择,像一套套的模板,使用方便。目录标题和页码间的那条线可以用制表符前导符设置。显示级别一般不需要更改,精确到三层足够了。)
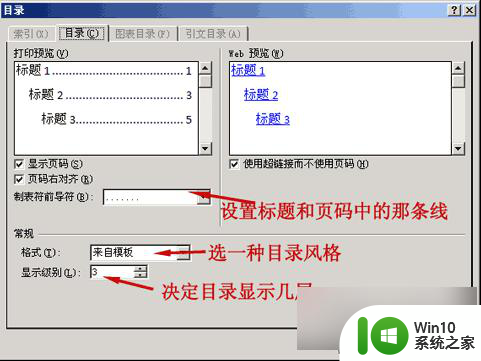
3、完成后按确定。
4、问题是你的论文以后会更改,标题、页码都会变动,正文里的变动不会马上反映在目录里。等全部变动弄好了,更新一下:引用 -> 更新目录 -> 更新整个目录 -> 确定。
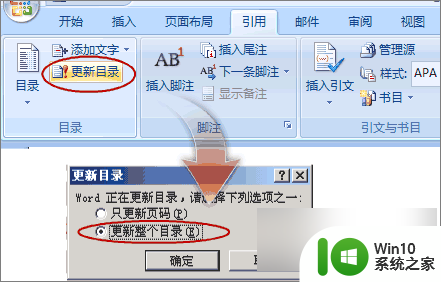
以上就是word的自动目录设置的全部内容,如果遇到这种情况,你可以根据以上步骤解决,非常简单快速。
word的自动目录怎么设置 Word如何自动生成目录相关教程
- word文档如何自动生成目录 word的目录怎么自动生成
- word文档怎么自动生成目录列表 如何自动生成目录word
- 怎么把word自动生成目录 Word怎么使用自动目录生成功能
- word自动生成目录的操作步骤 word自动目录怎么生成
- word自动生成目录的操作过程 word目录怎么自动生成
- word插目录未找到目录项 目录自动生成软件
- word文档自动生成目录的具体方法 word文档如何自动生成目录
- WPS自动生成目录的步骤和方法 如何让WPS自动插入目录
- wps自动生成目录的操作步骤 如何用wps生成目录
- wps如何在文档中生成目录 如何利用wps在文档中自动生成目录
- word中制作目录的方法 Word目录页码设置方法
- word目录............怎么对齐 如何在Word中快速实现目录对齐
- windows8系统与软件不兼容怎么解决 Windows8系统软件不兼容如何处理
- wps加法怎么显示 wps加法公式如何显示
- 苹果笔记本电脑冲电器亮灯但是不充电怎么办 苹果笔记本电脑冲电器亮灯但不充电怎么解决
- wps格式选项卡的合并形状在哪里 wps格式选项卡的合并形状具体位置在哪里
电脑教程推荐
- 1 苹果笔记本电脑冲电器亮灯但是不充电怎么办 苹果笔记本电脑冲电器亮灯但不充电怎么解决
- 2 为什么2019年版的wps没有审阅选项卡如何彻底接收修订 2019年版wps没有审阅选项卡的原因
- 3 epic买的游戏能否转到steam详情步骤 epic游戏购买转移到steam的具体操作步骤
- 4 防止U盘中病毒三种解决方法 如何防止U盘中病毒的传播
- 5 怎样手动删除U盘rose病毒文件 如何在电脑上手动查找并删除U盘中的rose病毒文件
- 6 解决电脑识别U盘速度慢的方法 如何提高电脑识别U盘速度
- 7 w8系统设置禁止Media Player为默认播放器的方法 W8系统如何设置禁止Media Player为默认播放器
- 8 wps怎么恢复表格线条 wps如何恢复表格线条
- 9 wps打开文件总是覆盖 wps打开文件总是覆盖怎么办
- 10 wps表格修改过后保存不了怎么办 wps表格修改后无法保存怎么办
win10系统推荐
- 1 联想笔记本专用win10 64位流畅专业版镜像
- 2 萝卜家园Windows10 64位专业完整版
- 3 中关村ghost win10 64位克隆专业版下载v2023.04
- 4 华为笔记本专用win10 64位系统绿色版
- 5 联想笔记本专用Ghost Win10 64位精简专业版
- 6 电脑公司ghost win10 64位官方免激活版v2023.04
- 7 雨林木风Ghost Win10 64位完美官方版
- 8 雨林木风ghost win10 32位最新精简版v2023.04
- 9 技术员联盟ghost win10 32位 精简安装版系统
- 10 东芝笔记本ghost win10 32位免激专业版v2023.04