两台主机一台显示器怎么实现分屏 一台主机如何连接两台显示器
两台主机一台显示器怎么实现分屏,在现代科技的推动下,电脑已经成为人们生活和工作中不可或缺的工具,在某些情况下,我们可能需要将一台主机连接到两台显示器上,或者将两台主机连接到一台显示器上。这样的需求可能源于多任务处理的需要,或是为了提高工作效率。如何实现分屏并让两台主机共享一台显示器呢?在本文中我们将探讨这个问题,并为大家提供解决方案。
操作方法:
1.连接方式
电脑的显卡需要支持两个或者以上的显示接口,常用的显示接口有VGA、DVI、HDMI、DP等。如果电脑主板仅有一个显示接口,可以通过USB外置显卡的方式扩展。

2. 连接方式比较简单,两个显示器的显示接口连接到显卡对应的接口即可。如果接口类型不匹配,可能需要转接线,比如HDMI转VGA、DP转HDMI等。连接方式如下图所示。

3.配置方式
我现在使用的win7操作系统,其他操作系统类似。
在电脑桌面,右击鼠标,选择【屏幕分辨率】选项,在屏幕分辨率对话框,根据自己的需求设置。比如题主要求两个屏幕显示不同的内容,在【多显示器】选项卡中选择【扩展这些显示】,具体操作步骤如下图所示。
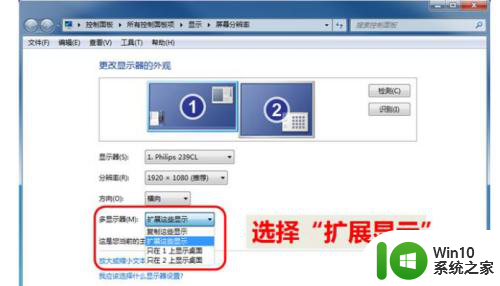
4. 在切换显示模式时,可以采用快捷方式。【Win键+P】,如下图所示,可以实现两个屏幕工作模式的快速切换,经常用于笔记本电脑连接投影的情况。
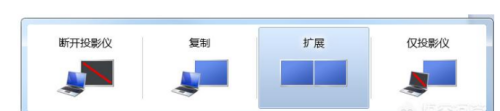
5.注意事项
实现双屏显示时,尽量使用HDMI、DVI、DP等数字接口,显示效果更好。VGA接口采用了模拟方式,经过数模/模数转换导致信息丢失,显示效果比较差。
一定要安装显卡驱动,默认的驱动可能无法使用双屏显示功能。

6. 如果电脑使用主板集成的显示接口,可能只有一个显示接口,可以使用USB外置显卡进行扩展。
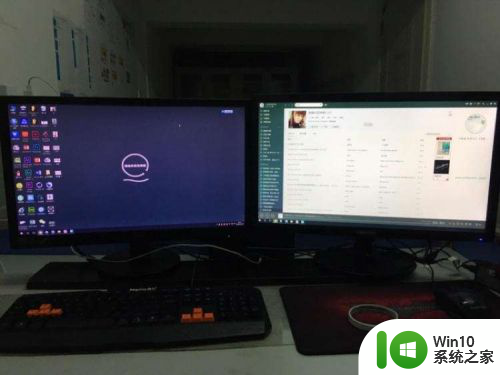
以上便是实现分屏所需的全部步骤了,需要的用户可以根据小编的指导来操作,希望这篇文章对你有所帮助。
两台主机一台显示器怎么实现分屏 一台主机如何连接两台显示器相关教程
- 两台主机共用一台显示器和鼠标键盘 两台电脑主机如何共用一台显示器和键盘鼠标
- 家里两台win10电脑怎么连接局域网打游戏 win10两台电脑如何建立局域网连接
- 暗示新主机要来?GDC 2023微软展台显端倪
- 技嘉表示AMD会在今年晚些时候推出新一代台式机处理器
- 怎么切换主副显示器 电脑双屏显示如何设置主屏和副屏
- 台式机电脑屏幕不亮主机还在运行 电脑主机亮电源指示灯但屏幕不亮的问题解决方案
- GDC 2023微软展台图曝光,暗示新款主机正开发中
- RTX4090笔记本显卡性能如何?接近RTX4070Ti台式机显卡
- AMD下一代AM5主板将支持USB4,I/O看齐英特尔平台!全面升级的AM5主板即将推出,支持USB4和强大的I/O功能,与英特尔平台完美竞争!
- 机构称微软Xbox Series S|X游戏主机销量累计达到1850万台
- 微软Win11系统再现玄学Bug,AMD 5800X3D平台显示无法识别TPM
- win10专业版疑难解答无法激活你的温10副本 win10激活错误代码解决方法
- win10体验版和正版有什么区别? win10盗版风险
- win10中文版改英文版不成功怎么办 Windows10的英文怎么变成中文
- 微软Outlook新特性:邮件中嵌入和播放Stream视频SEO优化
微软新闻推荐
- 1 win10体验版和正版有什么区别? win10盗版风险
- 2 win11c盘容量 C盘划分多大空间安装Win11合适
- 3 win10的任务栏总是卡死 win10任务栏卡死怎么办
- 4 Win10禁用更新,延长更新时间的方法大揭秘
- 5 win10桌面卡死无响应但是游戏还能玩 win10任务栏无法点击但桌面正常怎么解决
- 6 不到 600 k 的小工具!解决 Windows 大烦恼 - 轻松优化电脑性能
- 7 windows10卸载找不到文件 Win10找不到项目的文件怎么删除
- 8 微软发布Win11 26212 Canary预览版:增强分享功能,一键分享更便捷
- 9 32g虚拟内存怎么设置win11 win11怎么调整虚拟内存设置
- 10 win10添加首选语言卡住了怎么办 win10安装语言包卡住安装失败怎么解决
win10系统推荐
系统教程推荐
- 1 东芝Z930笔记本U盘装系统win10 东芝Z930笔记本U盘装系统教程win10
- 2 win10怎样发现同一网络的电脑 Win10电脑如何打开局域网内的其他电脑
- 3 win8系统不能自定义开始屏幕怎么办 win8系统开始屏幕无法自定义怎么解决
- 4 win10有个程序删不掉 没有足够的权限 win10无法删除文件怎么办
- 5 台电u盘做启动盘 台电u盘怎么做启动盘
- 6 怎么彻底删除U盘中隐藏的病毒文件 如何找到并删除U盘中的隐藏病毒文件
- 7 Win11系统无法连接共享打印机错误0x0000007c如何解决 Win11系统共享打印机连接错误0x0000007c解决方法
- 8 xp安装CAD提示缺少dfst.dll怎么解决 xp安装CAD提示缺少dfst.dll怎么处理
- 9 win10怎么改用户文件夹名字 win10修改用户文件夹名称步骤
- 10 win10怎么将图标任意摆放 WIN10电脑桌面图标摆放技巧分享