wps下拉菜单5个选择3个选项 在WPS表格中怎么设置下拉选择菜单
更新时间:2023-11-03 17:11:40作者:jiang
wps下拉菜单5个选择3个选项,在WPS表格中,我们经常需要设置下拉选择菜单来限制用户的输入选项,以确保数据的准确性和一致性,通过使用WPS表格提供的下拉菜单功能,我们可以轻松地创建一个包含特定选项的下拉菜单,使用户只能从预定义的选项中选择。这种功能在数据录入、问卷调查等场景中非常实用,不仅能提高工作效率,还能减少输入错误的可能性。接下来我们将详细介绍在WPS表格中如何设置下拉选择菜单,让我们一起来探索吧!
具体方法:
1.打开需要设置下拉菜单的数据表格。
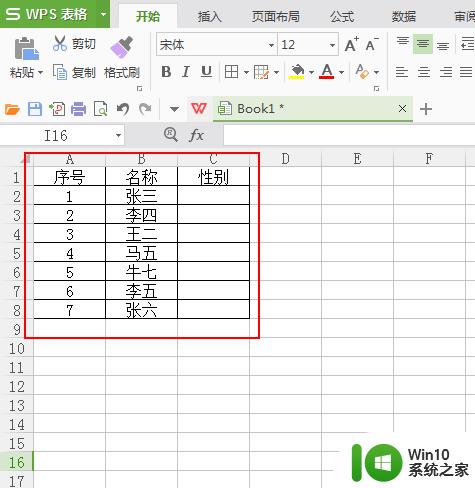
2.选择需要设置下拉菜单的单元格。
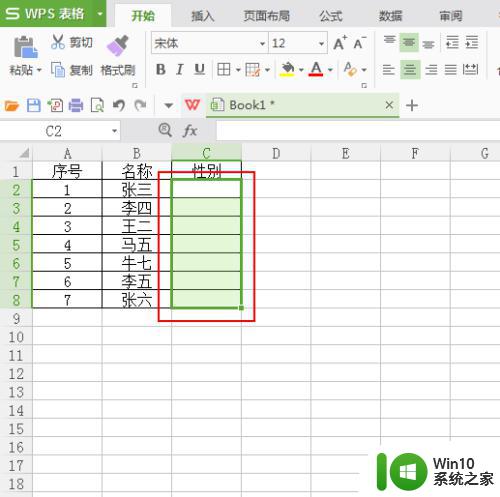
3.点击工具栏上方的“数据”选项卡。
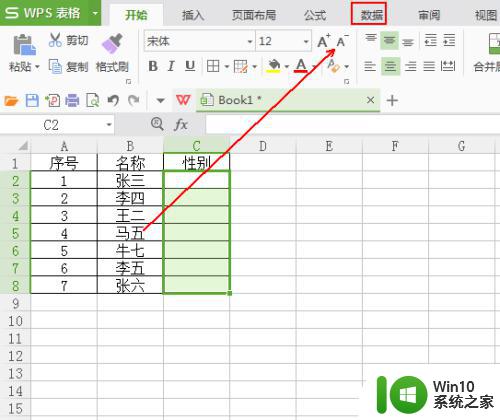
4.在“数据”选项卡中选择“插入下拉列表”选项。
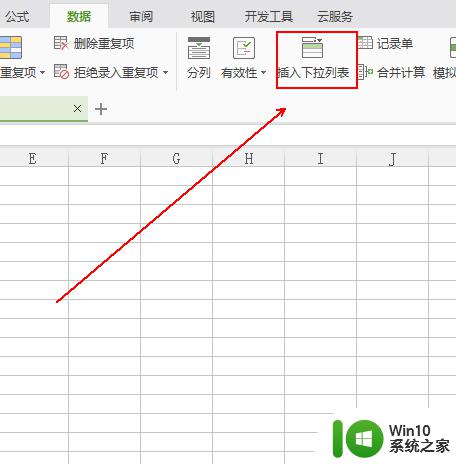
5.在“插入下拉列表”窗口中输入下拉菜单的第一个选项。
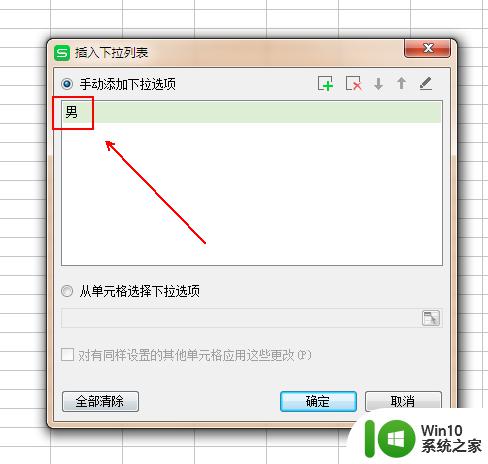
6.点击“插入下拉列表”窗口右上角的“添加”按钮。
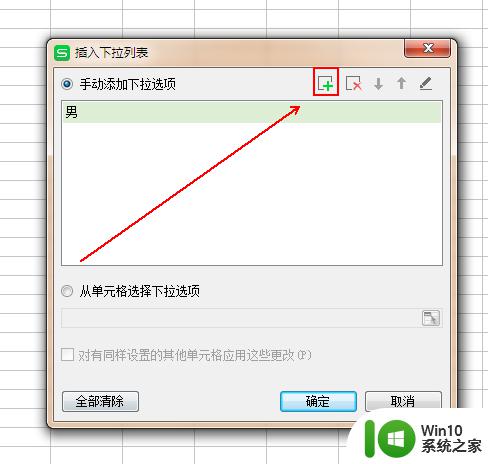
7.输入下拉列表中的第二选项,输入完毕后点击“确定”按钮。
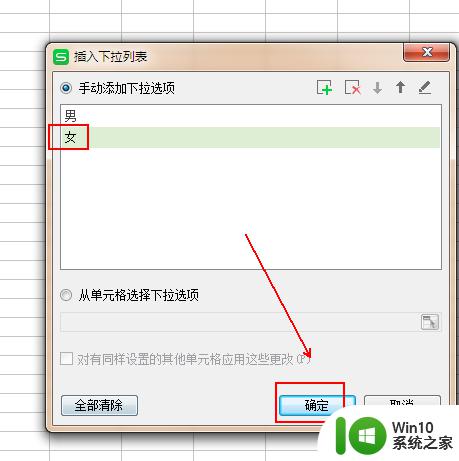
8.此时单元格的右侧会出现一个倒三角,点击倒三角会出现我们设置的选择菜单。
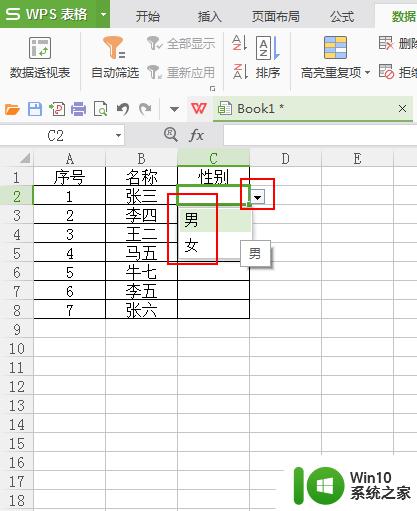
9.最终结果如图所示。
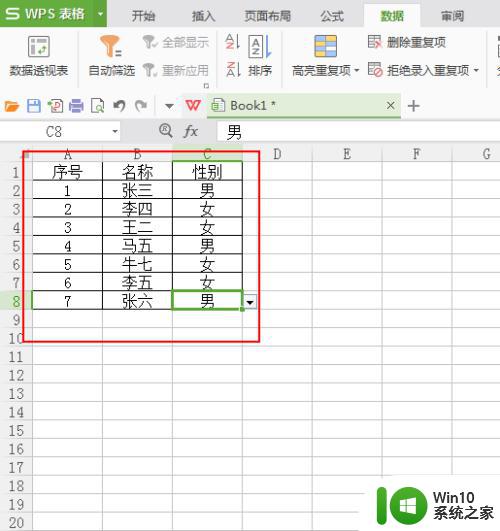
以上是wps下拉菜单中的5个选项,其中选择3个选项,如果遇到此类情况,您可以按照本文的步骤进行操作,解决问题非常简单快捷。
wps下拉菜单5个选择3个选项 在WPS表格中怎么设置下拉选择菜单相关教程
- 表格固定选择内容a或b Excel表格如何选择固定内容
- wps样式和格式选项怎么设置 WPS表格新建单元格样式设置格式教程
- 笔记本怎么进入win10启动多项选择菜单 Win10系统设置自动启动程序的方法
- 怎么添加鼠标右键选项 桌面右键菜单项添加方法
- 看了这5个理由,让我明白放弃win7,迈向win10是正确的选择!
- 微软测试新选项以关闭Windows 11上的开始菜单建议
- win10开机取消选择系统 win10开机系统选择删除方法
- win10关机点不了怎么回事 Win10关机无反应解决方法
- win10 便签软件 win10系统怎么找到便签软件
- win11拼写检查关不掉怎么办 Win11如何关闭单词自动更正拼写错误
- win系统会自动休眠 win10自动休眠如何设置
微软新闻推荐
- 1 win11拼写检查关不掉怎么办 Win11如何关闭单词自动更正拼写错误
- 2 win系统会自动休眠 win10自动休眠如何设置
- 3 怎么调电脑虚拟内存win10 win10电脑虚拟内存设置教程
- 4 win10硬盘bitlocker解锁 win10系统关闭BitLocker加密的步骤
- 5 AMD R7 8700F和R5 8400F桌面APU即将发布,海外上架和发售信息汇总
- 6 win10怎么关闭麦克风增强 Win10 麦克风自动加强关闭方法
- 7 windows11更新后打不开软件 Windows11打不开软件的解决方案
- 8 win10系统在局域网中看不到设备 win10系统局域网电脑无法发现其他设备怎么办
- 9 联想电脑怎么删除windows app Windows系统怎样删除软件
- 10 关闭win10允许安装未知应用 Win10怎么关闭正在安装的应用
win10系统推荐
- 1 中关村ghost win10 64位克隆专业版下载v2023.04
- 2 华为笔记本专用win10 64位系统绿色版
- 3 联想笔记本专用Ghost Win10 64位精简专业版
- 4 电脑公司ghost win10 64位官方免激活版v2023.04
- 5 雨林木风Ghost Win10 64位完美官方版
- 6 雨林木风ghost win10 32位最新精简版v2023.04
- 7 技术员联盟ghost win10 32位 精简安装版系统
- 8 东芝笔记本ghost win10 32位免激专业版v2023.04
- 9 电脑公司ghost win10 64位最新免激活版v2023.04
- 10 深度技术ghost win10 32位升级稳定版
系统教程推荐
- 1 wps为什么打出来的字是红色的 wps字体为什么打出来是红色的
- 2 以前买的移动硬盘在win7上可以识别win10上不能识别怎么办 为什么以前在win7上可以识别的移动硬盘在win10上不能识别
- 3 如何批量删除win7系统所有帐号的cookie 如何清除win7系统中所有用户账号的cookie
- 4 win10系统玩微软飞行模拟游戏卡在Please Wait怎么办 Win10系统微软飞行模拟游戏卡在Please Wait解决方法
- 5 忘记解锁图案怎样解锁 三种简单解决手机图案密码忘记的方法
- 6 如何找回存储在u盘中不见了的文件 U盘文件丢失怎么办
- 7 如何解决window10设置自动关机没反应的问题 Windows 10设置自动关机无效怎么办
- 8 win10如何浏览器更新如何还原原来的来的edge Edge浏览器重装方法教程
- 9 win10控制面板里没有快速启动怎样解决 Win10控制面板找不到快速启动图标怎么办
- 10 win10专业版当前没有可用的电源选项 Win10电源选项消失怎么办