chrome安装crx插件的方法 谷歌浏览器如何安装crx插件
更新时间:2023-10-30 17:51:08作者:xiaoliu
chrome安装crx插件的方法,谷歌浏览器是目前最受欢迎的浏览器之一,它的强大功能和稳定性备受用户青睐,有时我们可能需要安装一些第三方插件来增强浏览器的功能。而CRX插件则是一种常见的浏览器扩展格式,它能够为我们提供更多个性化的功能和工具。如何在谷歌浏览器中安装CRX插件呢?本文将介绍几种简单的方法,帮助您轻松完成插件的安装过程。无论您是新手还是有一定经验的用户,都能够通过本文掌握安装CRX插件的技巧。让我们一起来了解吧!
crx文件安装到谷歌浏览器步骤:
1、首先下载好所需的crx扩展程序文件,点开谷歌浏览器上方的地址栏。
2、输入“chrome://flags/#extensions-on-chrome-urls”回车进入。
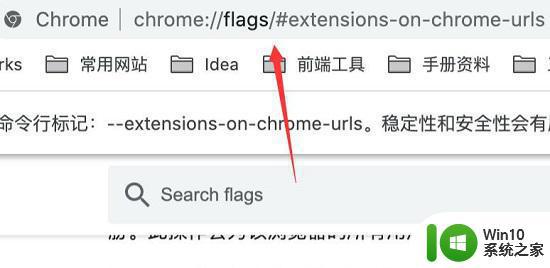
3、接着将图示选项更改为“enabled”
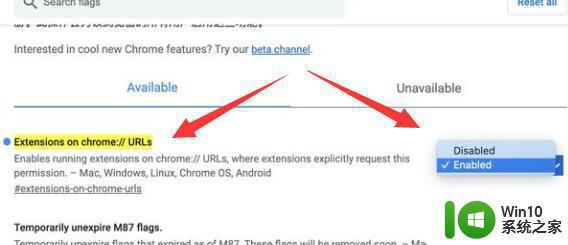
4、然后回到主页,点击右上角“三个点”
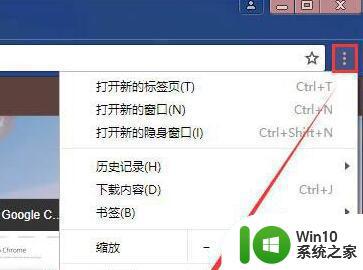
5、接着打开“更多工具”下的“扩展程序”。
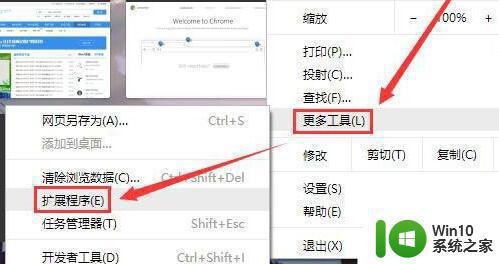
6、随后将crx文件拖动到图示位置。
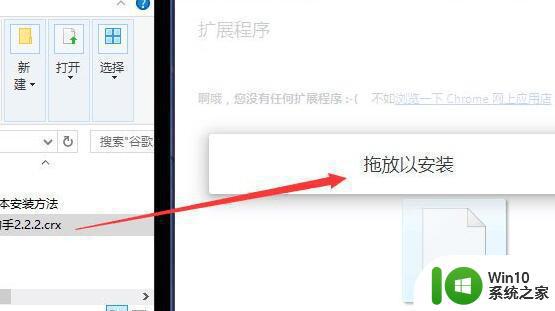
7、最后点击弹出窗口的“添加扩展程序”就能安装了。
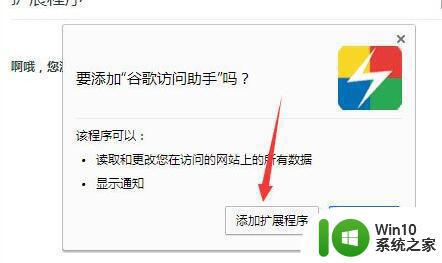
以上就是安装Chrome插件的方法的全部内容,如果您遇到这种情况,可以按照以上步骤来解决,希望这些方法能对您有所帮助。
chrome安装crx插件的方法 谷歌浏览器如何安装crx插件相关教程
- Chrome谷歌浏览器安装插件的步骤 谷歌浏览器插件安装教程
- edge浏览器安装crx插件步骤 edge怎么安装crx插件
- 谷歌浏览器安装vue插件的教程 谷歌vue插件怎么安装
- 谷歌浏览器怎么安装扩展程序 谷歌浏览器插件安装教程
- 谷歌浏览器插件离线安装教程 谷歌浏览器插件离线安装方法
- win10怎么安装edge浏览器插件 win10 edge浏览器插件下载安装教程
- windows7怎么安装谷歌浏览器 windows7谷歌浏览器安装方法
- 给浏览器安装flash插件的方法 flash插件怎么安装
- 苹果电脑怎么安装谷歌浏览器chrome 苹果电脑如何下载谷歌浏览器的最新版本
- win10安装谷歌浏览器失败的解决方法 win10系统无法安装谷歌浏览器的处理办法
- w7安装谷歌浏览器失败的解决方法 w7为什么安装不了谷歌浏览器
- win7无法安装谷歌浏览器的解决方法 win7安装谷歌浏览器时失败怎么办
- 微星笔记本使用u教授一键装系统的方法 微星笔记本u教授一键装系统教程
- win10更新kb3140743失败最佳解决方法 win10更新kb3140743安装失败怎么办
- 适用于win7的ie11浏览器安装失败怎么处理 win7 ie11浏览器安装失败解决方法
- 戴尔window10笔记本安装ug后ug没反应解决方法 戴尔Windows10笔记本安装UG后UG软件无法打开怎么办
系统安装教程推荐
- 1 微星Z70笔记本一键U盘装系统教程 微星Z70笔记本如何使用一键U盘装系统
- 2 windows10不停跳出正在安装新键盘怎么解决 Windows10键盘安装弹窗不断怎么办
- 3 bootcamp安装win10无法创建可引导的修复方法 bootcamp无法创建可引导
- 4 win7设备和打印机不显示安装的打印机怎么办 Win7设备无法显示已安装的打印机怎么解决
- 5 win10重装系统后软件图标不见了怎么恢复 Win10重装系统后桌面软件图标消失怎么找回
- 6 windows10无法安装所需文件错误代码0x8007025d怎么办 Windows10安装出现错误代码0x8007025d怎么解决
- 7 cad2006在windows10安装完成后提示cad的功能无法与此版本windows兼容怎么解决 CAD2006无法与Windows10兼容怎么办
- 8 windows7流氓软件卸载完又自动被安装怎么办 Windows7流氓软件卸载无效自动重装
- 9 win7计算机意外重新启动.windows安装无法继续如何解决 Win7计算机意外重新启动频繁怎么办
- 10 windows10为什么安装不了autocad2008要怎么解决 windows10安装autocad2008失败怎么办
win10系统推荐
- 1 中关村ghost win10 64位克隆专业版下载v2023.04
- 2 华为笔记本专用win10 64位系统绿色版
- 3 联想笔记本专用Ghost Win10 64位精简专业版
- 4 电脑公司ghost win10 64位官方免激活版v2023.04
- 5 雨林木风Ghost Win10 64位完美官方版
- 6 雨林木风ghost win10 32位最新精简版v2023.04
- 7 技术员联盟ghost win10 32位 精简安装版系统
- 8 东芝笔记本ghost win10 32位免激专业版v2023.04
- 9 电脑公司ghost win10 64位最新免激活版v2023.04
- 10 深度技术ghost win10 32位升级稳定版