win10关闭低电量关机 WIN10笔记本电池不足突然关机怎么办
更新时间:2024-04-20 17:16:51作者:jiang
在日常使用Windows 10笔记本时,有时候会遇到电池不足导致突然关机的情况,这种情况很容易让人感到困扰,特别是在重要文件未保存的情况下。所以当我们的WIN10笔记本电池电量即将耗尽时,应该及时采取措施来避免突然关机带来的不便。接下来让我们一起了解一些解决方法,以应对WIN10关闭低电量关机的情况。
方法如下:
1.有2种方法可以实现操作,1、右键点击左下角开始图标,找到“控制面板”,左键打开。2、直接点击屏幕右下角的电源图标
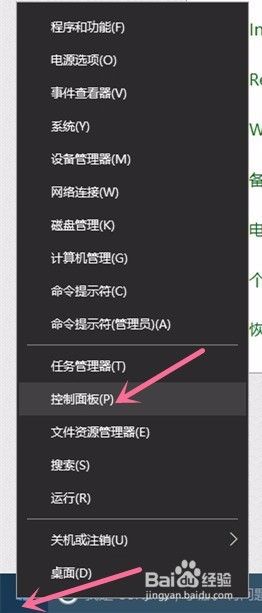
2.找到电源选项,双击鼠标左键,点击打开。
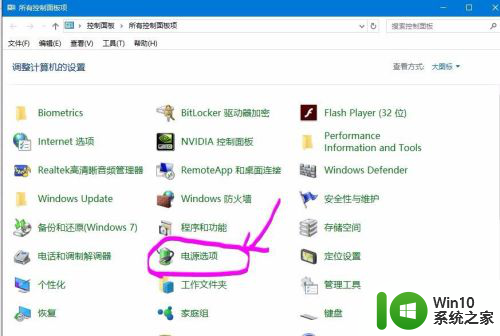
3.鼠标左键单击里面的“更改计划设置”选项,然后就在出现窗口里面点击“更改高级电源设置”选项;
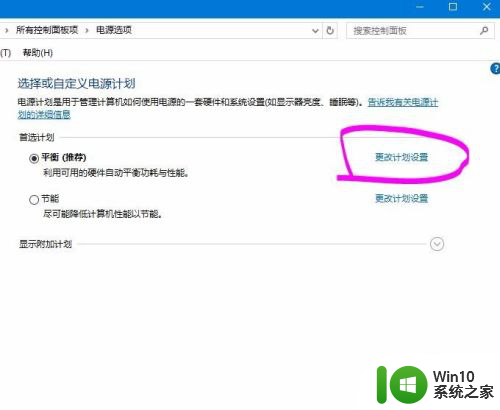
4.待电源选项窗口打开之后,向下滑动鼠标中建,找到‘+电池’选项,直接点击‘+’展开选项;
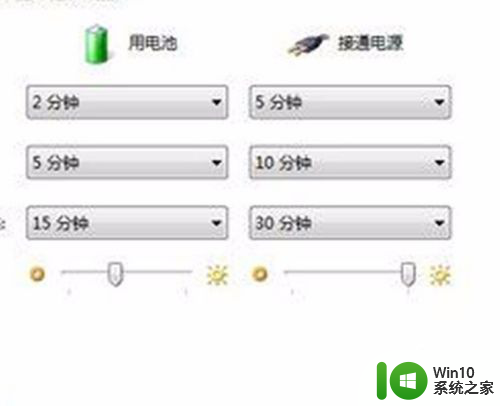
5.把“关键级别电池操作”推荐设置成睡眠,然后‘关键电池电量水平’设置睡眠电量触发值。接着再将“电池电量水平低”设置成目前电池低电量最大的承受能力,上面所有的设置完成后,点击确定保存就可以了。

6.当然最好的办法还是带一个移动的电源插头,这样可以避免因为意外情况导致笔记本没电而影响正常使用。

以上就是关于如何关闭Win10低电量关机的全部内容,如果你遇到这种情况,可以按照以上操作进行解决,非常简单快速,一步到位。
win10关闭低电量关机 WIN10笔记本电池不足突然关机怎么办相关教程
微软新闻推荐
- 1 桌面图标windows无法访问指定设备路径或文件 windows无法访问指定设备、路径或文件解决方法
- 2 win11电池不显示剩余电量 Win11电池图标不显示怎么解决
- 3 股价大跌,AMD不配做英伟达的挑战者?这次跌的太狠了!
- 4 win10刻录光盘操作方法 win10系统如何刻录光盘
- 5 NVIDIA RTX Remix支持DLSS 3.5和光线重建,5.1显卡行情最新动态
- 6 电脑是win10 为什么itunes还要我升级到win10 Windows更新后手机连接iTunes提示等待
- 7 win10 ctrl+alt+del后没有任务管理器 Win10隐藏Ctrl Alt Del的方法
- 8 win10账户一个是自己的邮箱另外一个是什么 win10邮件如何绑定其他邮箱账户
- 9 win10电脑右下角多出一个框 如何在win10右下角通知栏内删除图标
- 10 win11拼写检查关不掉怎么办 Win11如何关闭单词自动更正拼写错误
win10系统推荐
- 1 联想笔记本专用win10 64位流畅专业版镜像
- 2 萝卜家园Windows10 64位专业完整版
- 3 中关村ghost win10 64位克隆专业版下载v2023.04
- 4 华为笔记本专用win10 64位系统绿色版
- 5 联想笔记本专用Ghost Win10 64位精简专业版
- 6 电脑公司ghost win10 64位官方免激活版v2023.04
- 7 雨林木风Ghost Win10 64位完美官方版
- 8 雨林木风ghost win10 32位最新精简版v2023.04
- 9 技术员联盟ghost win10 32位 精简安装版系统
- 10 东芝笔记本ghost win10 32位免激专业版v2023.04
系统教程推荐
- 1 怎么设置联想笔记本指纹识别驱动 联想笔记本指纹识别驱动下载安装教程
- 2 应用商店win10无法安装软件怎么解决 Windows 10 应用商店安装软件失败怎么办
- 3 w10更新服务关了之后重启又自己开了怎么解决 Windows 10更新服务关了之后重启又自己开了怎么关闭
- 4 u盘接口坏了维修的方法 如何修复损坏的U盘接口
- 5 w10您需要来自administrators的权限才能删除的解决步骤 如何获取管理员权限删除文件
- 6 wps怎么制作动画 wps动画制作步骤
- 7 2022win10家庭版激活码 2022年最新Win10激活秘钥分享
- 8 win11电池电量不足提醒 Win11笔记本电池低电量通知关闭步骤
- 9 w10打开浏览器一会儿就卡死了怎么办 浏览器卡死如何解决
- 10 wps怎么样填充双色 wps填充双色的方法