蓝牙互传照片怎么传 怎么用蓝牙传照片到手机
蓝牙互传照片怎么传,随着科技的不断进步,蓝牙技术已经成为我们日常生活中不可或缺的一部分,在过去我们可能会通过数据线或者其他方式将照片传输到手机上,但现在通过蓝牙互传照片已经变得更加便捷和高效。究竟如何使用蓝牙传输照片呢?本文将为大家介绍蓝牙互传照片的方法和步骤,让我们一起来了解一下吧。
具体步骤:
1.打开手机,进入手机相册
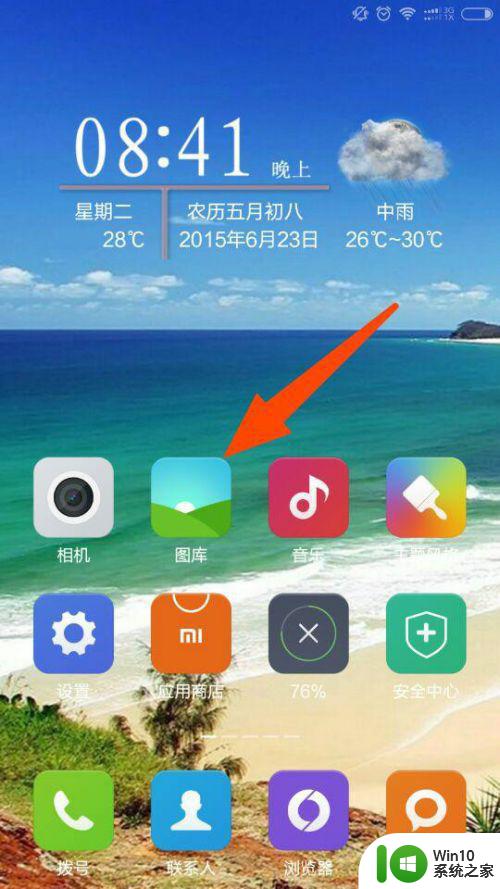
2.进入相册后,选择自己要通过蓝牙发送的照片。如果需要同时发送多张照片,点击某一张照片3-5秒,会勾选好这张照片,再勾选其他照片。
选择好照片后,选择下方的——发送
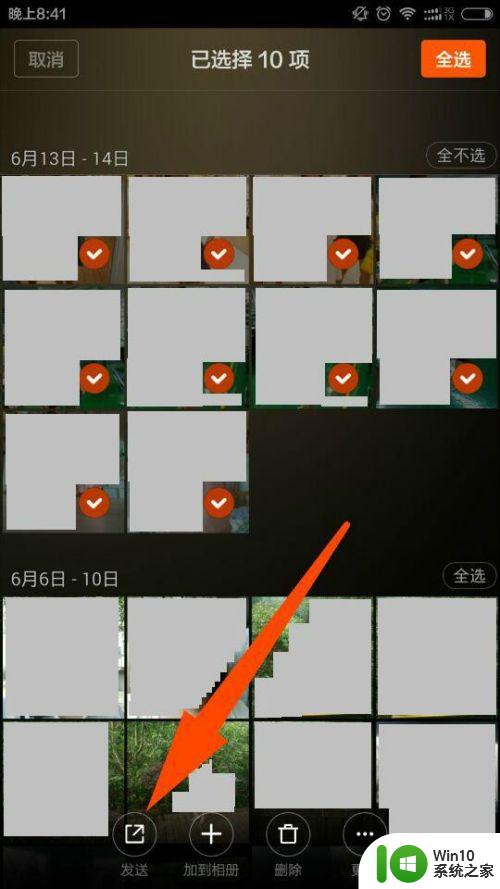
3.选择发送后,会出现手机里可以发送照片的软件及功能,选择——蓝牙。
其实像QQ、短信、微信这些都可以发送照片,但是它有一定的限制。像QQ、微信,就须要在网络畅通的情况下进行,而且最好是在WIFI下使用,因为传照片很费手机流量。而短信传照片,则要收取费用。相对比下来,使用蓝牙还是很方便、省事的。
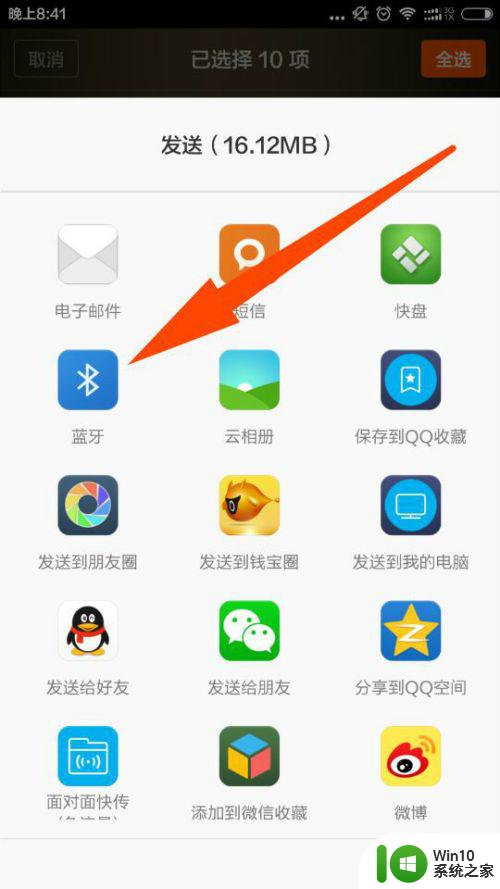
4.选择蓝牙后,会弹出提示。需要将蓝牙打开,选择——打开
并且在这个时候,将朋友的手机蓝牙打开,同时打开 可搜索到此设备,这个很重要,不打开的话,别人是搜索不到蓝牙的。
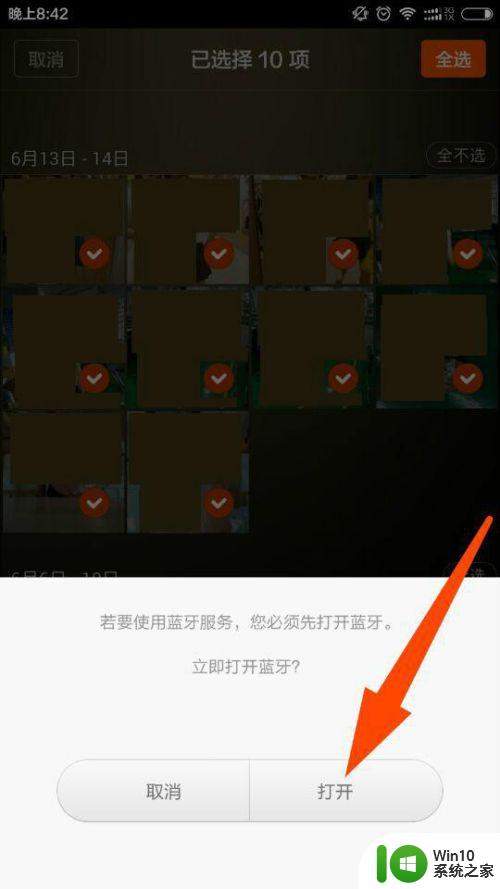
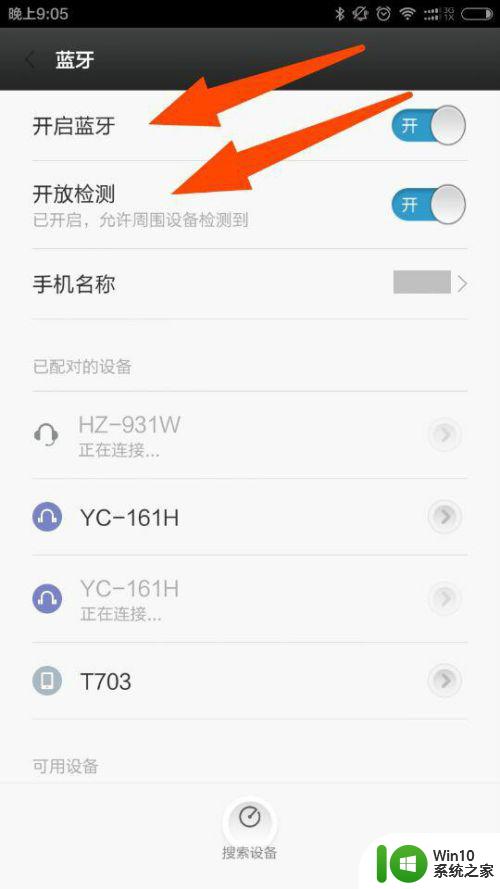
5.打开蓝牙后,进行——扫描查找设备
如果上一步中,朋友的手机蓝牙没有打开 可搜索到此设备,那么在这里就扫描不到对方的蓝牙。
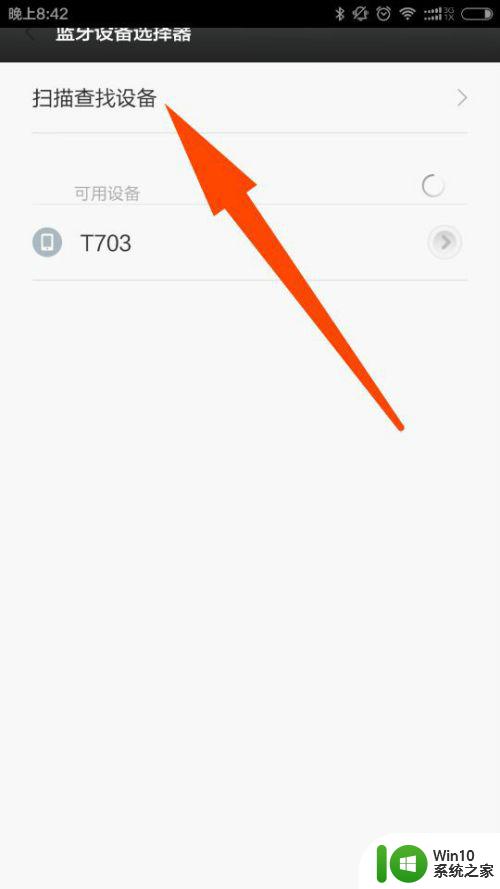
6.这里可能会需要等待几秒钟左右才能查找到朋友的手机蓝牙设备。
扫描出来后,选择对方蓝牙设备
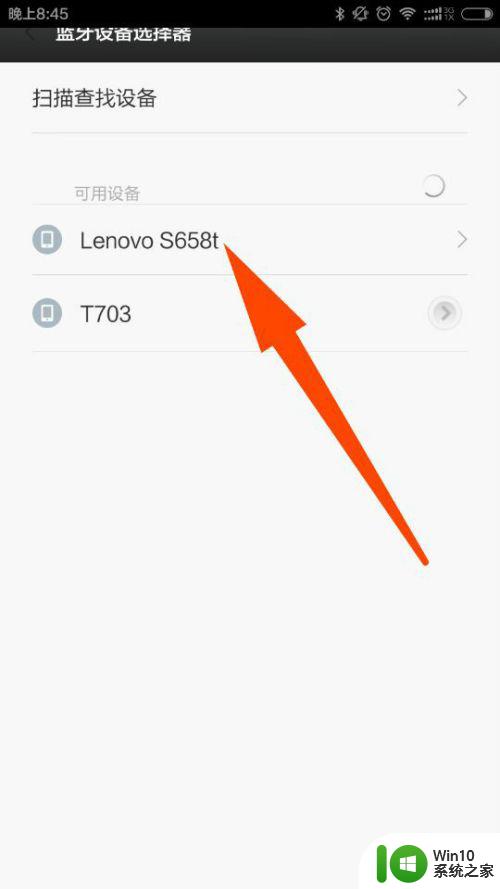
7.这时对方的手机会有提示是否接收,选择接收后,手机会进行传送,这样就OK了。
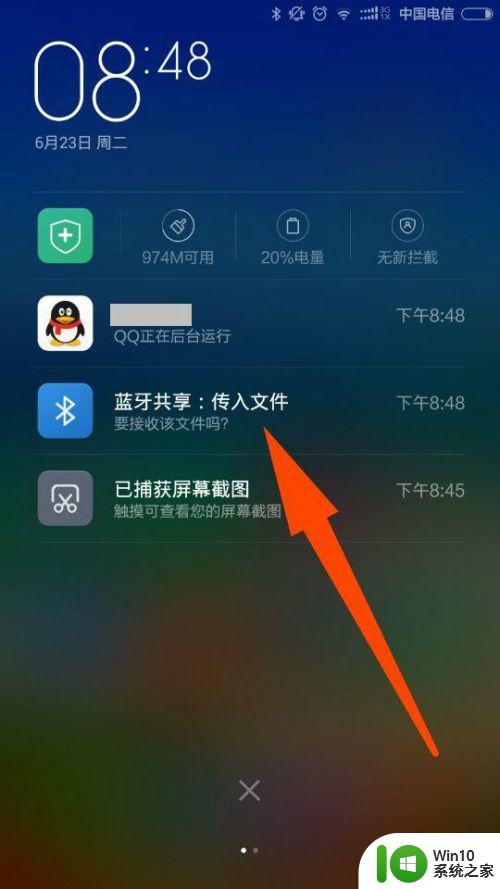
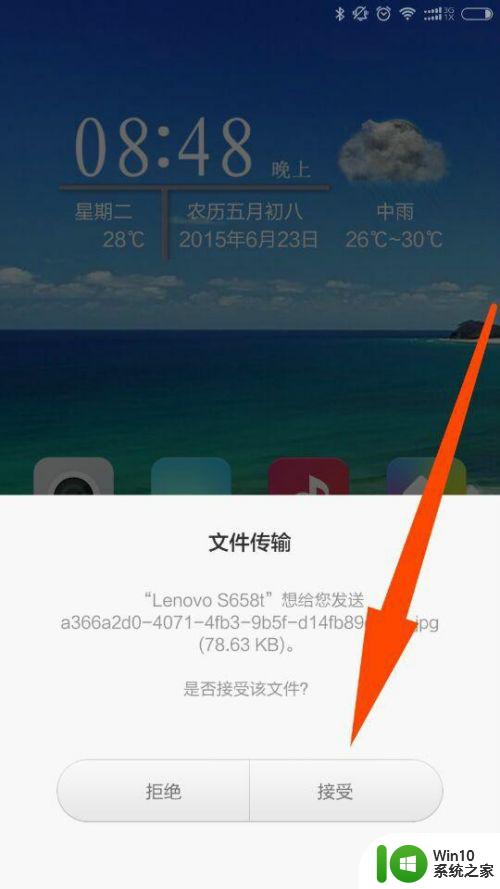
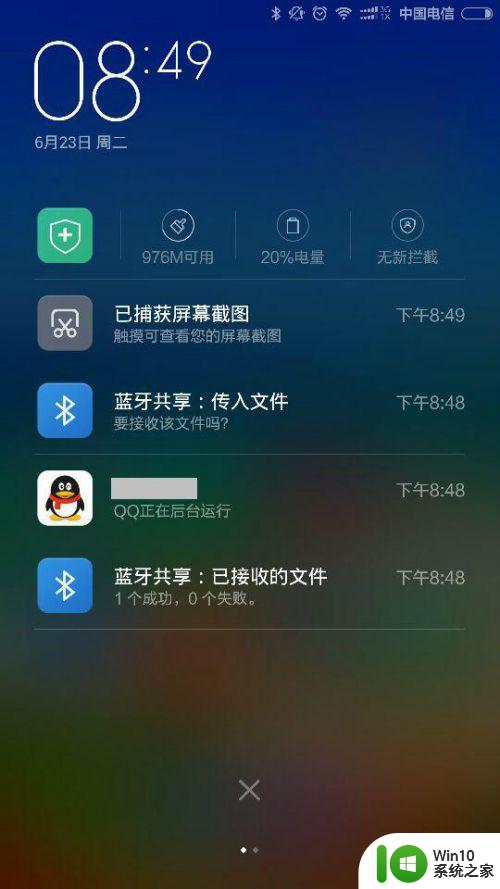
以上就是蓝牙互传照片的全部内容,如有遇到相同问题的用户,请参考本文中介绍的步骤进行修复,希望这些步骤能够对大家有所帮助。
- 上一篇: 微信来消息自动播报 微信来消息自动弹出设置方法
- 下一篇: 安装时钟到桌面 怎样给电脑桌面加一个时钟
蓝牙互传照片怎么传 怎么用蓝牙传照片到手机相关教程
- 蓝牙连接上怎么传软件 蓝牙传送手机应用的技巧
- 怎么把手机的照片传到u盘里 手机照片如何导入U盘
- 怎么把电脑上的照片传到手机上 电脑上的图片传到手机上的方法
- 手机怎么把照片变成蓝底 手机怎么把照片背景变成蓝色
- 怎么用蓝牙耳机 蓝牙耳机怎么连接手机使用方法
- 照片如何变成一寸蓝底 一寸照片如何实现蓝底效果
- 手机拍的照片怎么弄成证件照 如何将手机照片转换为证件照
- 怎么一键删除苹果手机照片 怎么在苹果手机上一键删除所有照片
- 苹果手机怎么把数据传输到新手机 苹果手机数据迁移教程
- 怎么把switch的截图传到手机 switch截图发送到手机教程
- 如何将苹果手机照片导入苹果电脑 怎样将苹果手机照片导入电脑
- 电脑照片打不开安装什么软件 win10照片打不开黑屏怎么办
- win10专业版疑难解答无法激活你的温10副本 win10激活错误代码解决方法
- win10体验版和正版有什么区别? win10盗版风险
- win10中文版改英文版不成功怎么办 Windows10的英文怎么变成中文
- 微软Outlook新特性:邮件中嵌入和播放Stream视频SEO优化
微软新闻推荐
- 1 win10体验版和正版有什么区别? win10盗版风险
- 2 win11c盘容量 C盘划分多大空间安装Win11合适
- 3 win10的任务栏总是卡死 win10任务栏卡死怎么办
- 4 Win10禁用更新,延长更新时间的方法大揭秘
- 5 win10桌面卡死无响应但是游戏还能玩 win10任务栏无法点击但桌面正常怎么解决
- 6 不到 600 k 的小工具!解决 Windows 大烦恼 - 轻松优化电脑性能
- 7 windows10卸载找不到文件 Win10找不到项目的文件怎么删除
- 8 微软发布Win11 26212 Canary预览版:增强分享功能,一键分享更便捷
- 9 32g虚拟内存怎么设置win11 win11怎么调整虚拟内存设置
- 10 win10添加首选语言卡住了怎么办 win10安装语言包卡住安装失败怎么解决
win10系统推荐
系统教程推荐
- 1 win10怎么改不了win7 win10系统降级为win7的步骤
- 2 u盘插到电脑上显示需要格式化如何处理 U盘插到电脑上显示需要格式化怎么办
- 3 必恩威PNY M2迷你型U盘(16G)测试总结 必恩威PNY M2迷你型U盘(16G)性能评测
- 4 win10用电视当显示器有没有办法调用扬声器 Win10 HDMI线连接电视后声音没有输出怎么设置
- 5 win10浏览器网页打不开空白解决方法 win10浏览器打开网页空白怎么办
- 6 win10打开USB调试开关的快捷方法 如何在Win10系统中快速打开USB调试开关
- 7 win10系统没有权限访问文件夹被拒的解决方法 win10系统无法访问文件夹权限被拒怎么办
- 8 win10怎么设置文字 Win10文件搜索文字设置教程
- 9 我的win10无法勾选快速启动修复方法 Win10快速启动无法勾选怎么办
- 10 acer笔记本u盘装系统详细教程 acer笔记本u盘安装win10系统步骤详解