win10华硕主板进入安全模式按哪个键 华硕Win10如何进入安全模式
在使用华硕电脑的过程中,有时我们可能需要进入安全模式来解决一些系统或软件的问题,对于华硕主板的Win10系统,我们应该如何进入安全模式呢?进入安全模式可以帮助我们在系统启动时加载最基本的驱动程序和服务,从而更好地排除故障。下面就让我们一起来了解一下华硕Win10进入安全模式的方法。
方法一:开机时使用F8键进入安全模式
在华硕电脑开机时,连续按下F8键,直到弹出启动选项界面。在该界面中,选择“安全模式”并按Enter键即可进入安全模式。
需要注意的是,华硕电脑在Win10系统中默认禁用了F8键来进入安全模式。所以这种方法可能不适用于所有华硕电脑。如果无法进入安全模式,请尝试其他方法。
方法二:使用Win10自带的高级启动选项进入安全模式
1. 进入Windows10桌面后,点击开始菜单。然后再点击“设置”;
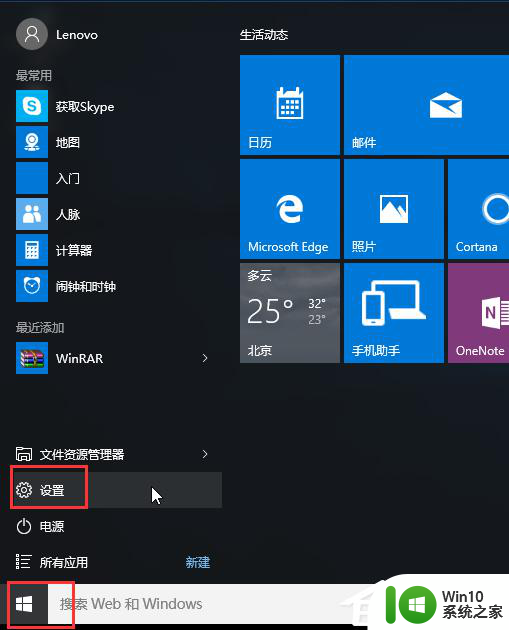
2. 然后选择“更新和安全”;
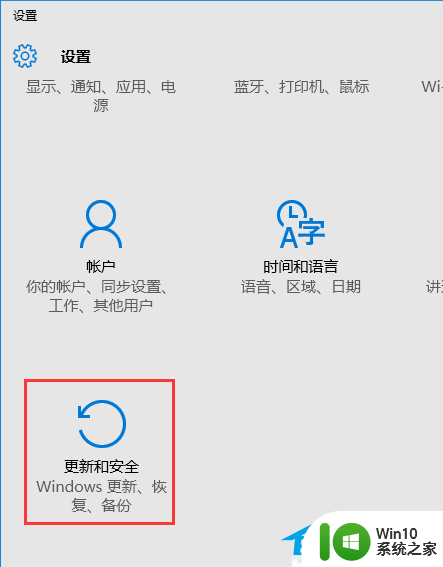
3. 在“更新和恢复”界面下点击“恢复”,然后在高级启动下面点击“立即重启”;
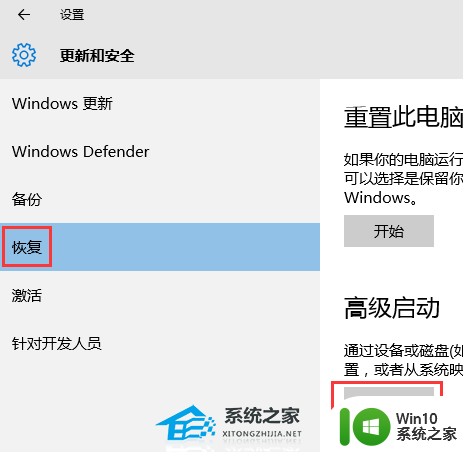
4. 选择一个选项,选择“疑难解答”;
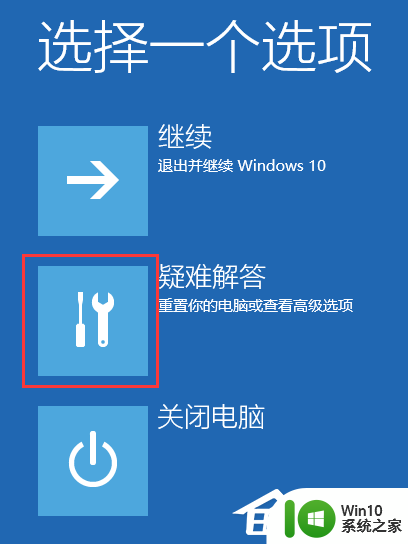
5. 在“疑难解答”中点“高级选项”;
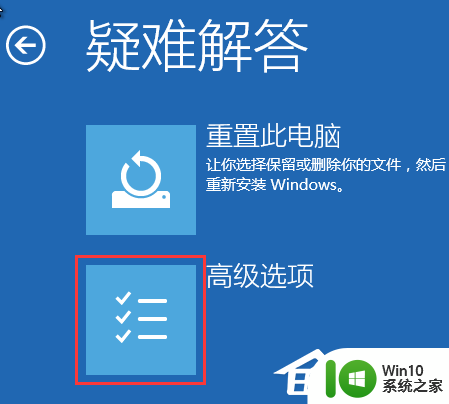
6. 在高级选项中点击“启动设置”;
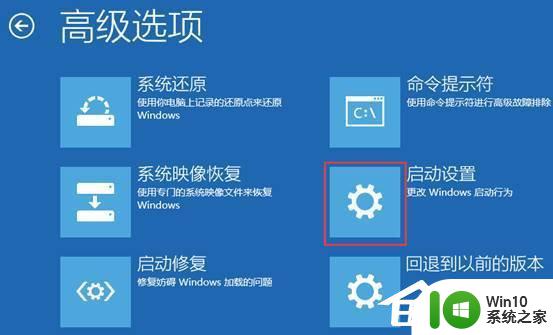
7. 点击“重启”按钮;

8. 电脑此时会重启,重启后会看到如下图所示界面。按一下“F4”键或数字“4”就选择的是安全模式。其他的模式也是使用这个方法选择,选择以后会直接进去;
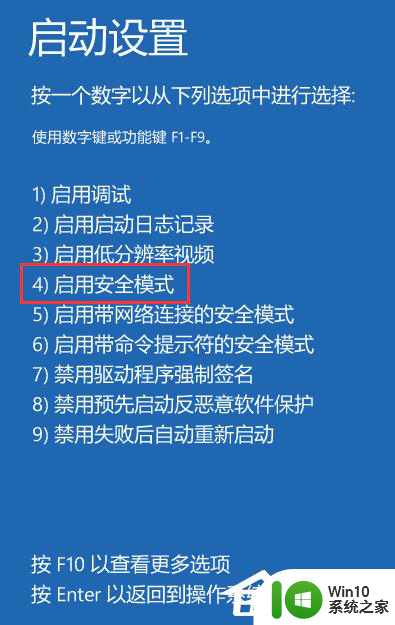
9. 如下图所示就是Win10的安全模式。
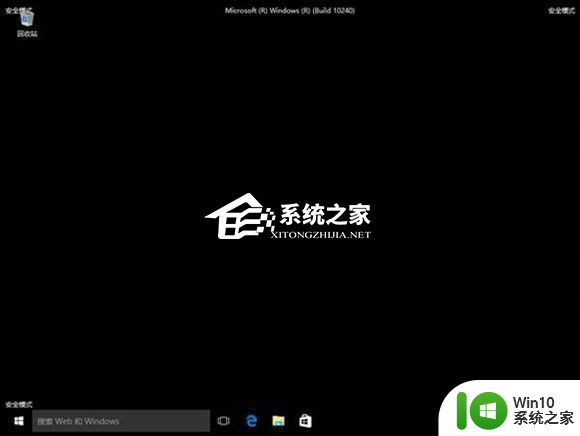
以上就是win10华硕主板进入安全模式按哪个键的全部内容,还有不懂得用户就可以根据小编的方法来操作吧,希望能够帮助到大家,以上是进入win10华硕主板安全模式所需按下的键,如果您不清楚的话,可以按照小编的方法进行操作,希望对大家有所帮助。
win10华硕主板进入安全模式按哪个键 华硕Win10如何进入安全模式相关教程
微软新闻推荐
- 1 win10设置开机画面 如何在win10上设置开机图片
- 2 win10开机特别久 win10开机转圈圈很久怎么办
- 3 怎么取消笔记本电脑win11系统更新 Win11设置永久停止更新的方法
- 4 win10体验版和正版有什么区别? win10盗版风险
- 5 win11c盘容量 C盘划分多大空间安装Win11合适
- 6 win10的任务栏总是卡死 win10任务栏卡死怎么办
- 7 Win10禁用更新,延长更新时间的方法大揭秘
- 8 win10桌面卡死无响应但是游戏还能玩 win10任务栏无法点击但桌面正常怎么解决
- 9 不到 600 k 的小工具!解决 Windows 大烦恼 - 轻松优化电脑性能
- 10 windows10卸载找不到文件 Win10找不到项目的文件怎么删除
win10系统推荐
- 1 系统之家ghost win10 64位官方精简版
- 2 深度技术ghost win10 64位最新免费版v2023.05
- 3 萝卜家园win10 64位中文官方版
- 4 绿茶系统ghost win10 64位家庭优化版下载v2023.05
- 5 深度技术ghost win10 32位稳定专业版v2023.05
- 6 系统之家windows10 64位专业免激活版v2023.05
- 7 中关村ghost win10 32位游戏装机版v2023.05
- 8 华硕笔记本专用win10 64位经典专业版
- 9 深度技术ghost win10 64位专业破解版v2023.05
- 10 联想笔记本专用Win10专业版64位系统镜像下载
系统教程推荐
- 1 win7远程计算机或设备不接受连接怎么办 Win7远程连接失败怎么解决
- 2 C盘哪些文件可以安全删除 如何判断C盘中哪些文件可以安全删除
- 3 win11任务栏找不到wifi Win11电脑WiFi图标不见了怎么找回
- 4 win10清除共享文件夹访问密码 Win10如何取消共享文件夹访问密码设置
- 5 win10自动更新服务禁用后又自动开启怎么办 win10自动更新服务禁用后仍然自动开启怎么办
- 6 win10不能登微软账号出现错误0x80190001如何处理 win10无法登录微软账号怎么办
- 7 电脑重装系统出现0x745ece59内存不能为read如何处理 电脑重装系统出现内存读取错误0x745ece59如何解决
- 8 三星笔记本455R4J u盘启动设置的方法 三星笔记本455R4J如何设置U盘启动
- 9 win11怎么看打印机列表 win11系统打印机安装查询方法
- 10 win10设置了开机启动却不启动 win10系统蓝屏无法启动怎么解决