win10家庭版 本地用户 win10家庭版如何添加本地用户账户
如今随着Windows 10家庭版的普及,越来越多的用户希望了解如何添加本地用户账户,Windows 10家庭版作为一款功能强大的操作系统,为用户提供了许多便利的功能和工具。而添加本地用户账户则是其中之一。通过添加本地用户账户,用户可以为自己或其他人创建一个独立的账户,以便在同一台电脑上进行个性化的设置和使用。如何在Windows 10家庭版中添加本地用户账户呢?下面将为您详细介绍。
具体方法:
1、正常情况下,windows的使用者都习惯于用本地用户及用户组工具来创建新用户。如下图所示,在win10的开始窗口右侧的空白处,输入lusrmgr.msc 打开本地用户管理控制台。
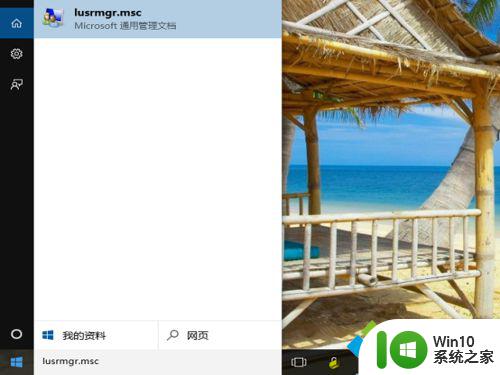
2、在win10的其它版本中,上一步就正常打开用户管理工具了,但如果是Home版,就会出现如下的报错,提示在home版中不支持通过该方式来管理本地用户和组。
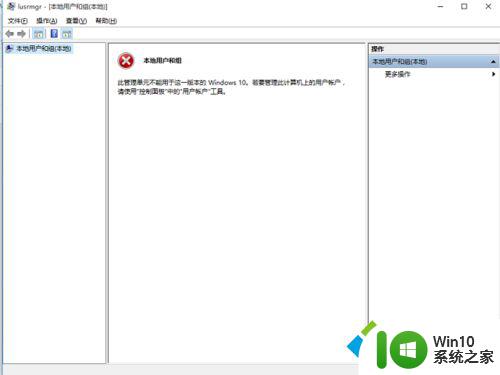
3、win10专业版和家庭版可要差几百人民币,想必为了这个功能就升成专业片也太土豪了。麻烦是麻烦点,但home版又不是不支持新增用户,在win10开始窗口右侧输入ontrol,然后选择上方搜索到的控制面板功能,双击进入。
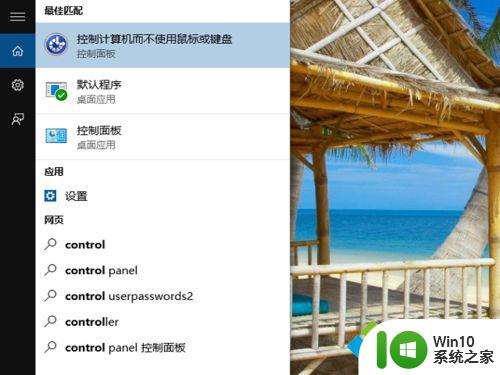
4、当然也可以在开始菜单中找到控制面板,或通过个性化设置把控制面板在桌面显示以备后用。接着在控制面板界面上选择第一行第二列的用户账户功能,如下图所示,双击鼠标进入下一步。
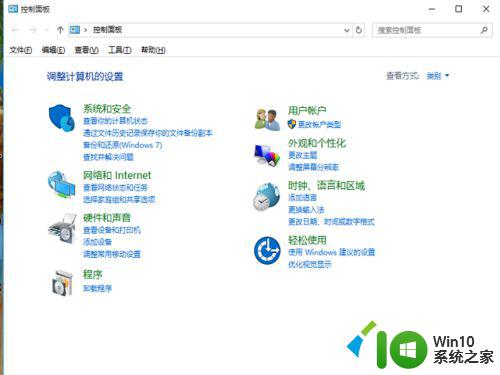
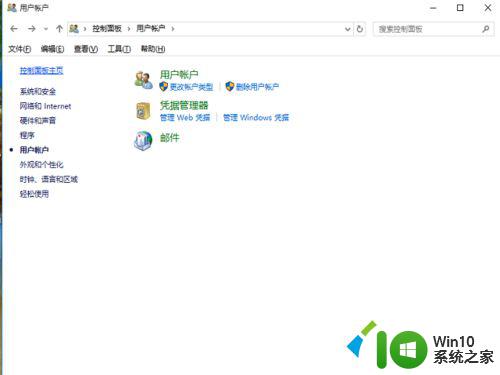
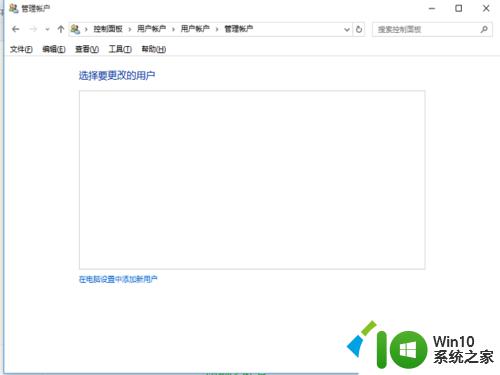
7、如下图所示,系统进入了用户管理,选择红圈部分的+号,<将其他人添加到本电脑>增加用户。实际上这个菜单也可以通过选择《设置》菜单,再进入到家庭和其他用户来到这一步。
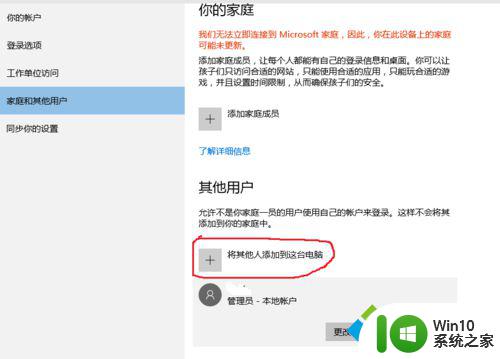
8、下一个界面肯定让很多人都犯晕,在新增用户的第一步要求输入登录人的邮箱。想象成这是live账号的推广方式就明白了,不用管这个,选择下方的<我想要添加的人没有邮件账号>
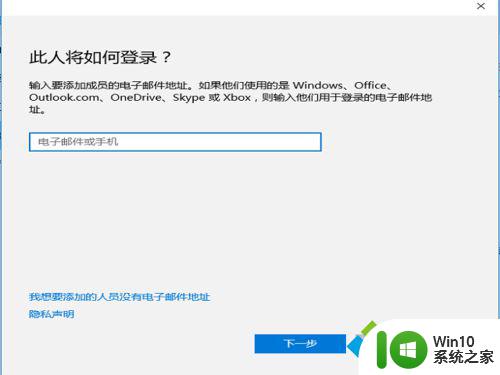
9、看得出微软现在对推live功能真是很执着呵,下面跳出的页面提示可以为您马上创建一个邮件账号,继续不理睬,选择下方的<创建一个没有microsoft账号的用户>
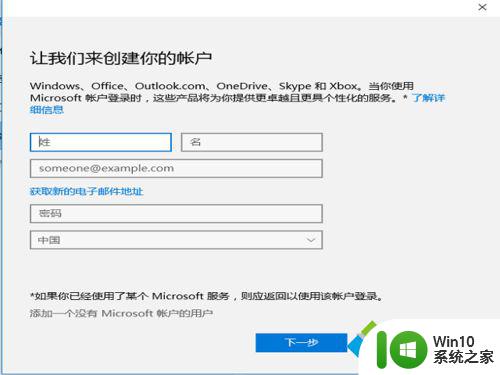
10、最后出现的菜单相信是windows的用户就秀熟悉了,就是创建一个本地用户的标准选型,需要输入用户名、重复密码两次,输入密码提醒问题(必选),然后点击下一步
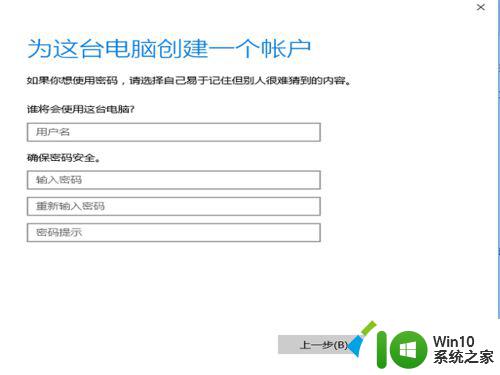
11、新加的test用户创建完成,如下图所示,在用户列表中就能看到第8步创建的用户,然后给该用户分配相应用权限就完成用户创建了。
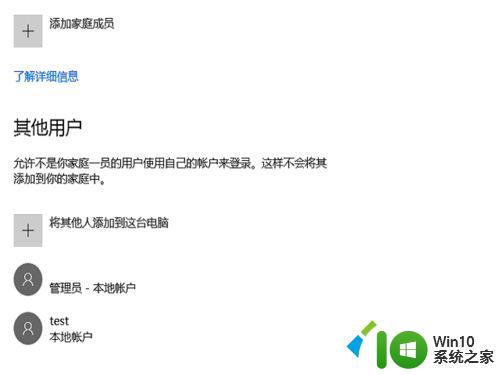
12、如果要删除刚才创建的用户,不需要回到控制面板的界面。直接上一步创建完成的界面,双击用户,如下图所示,在用户的下方就会出现删除用户的选项,点击删除完成用户的删除。
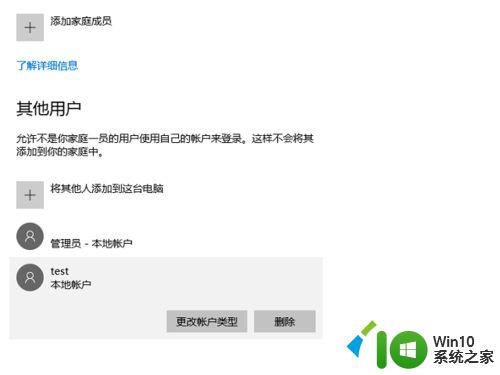
以上就是win10家庭版 本地用户的全部内容,还有不清楚的用户就可以参考一下小编的步骤进行操作,希望能够对大家有所帮助。
win10家庭版 本地用户 win10家庭版如何添加本地用户账户相关教程
- win11家庭版 计算机管理没有本地用户和组 Win11本地用户和组消失了怎么办
- Win10/Win11家庭版用户反馈更新后设备请求输入Bitlocker密钥
- win11家庭版重新设置账户名的方法是什么
- windows11 本地账户登陆 Windows11怎么取消微软账户登录
- 如何关闭win10用户账户提示 如何在Win10中关闭用户账户控制提醒
- 电脑账户信息怎么改 如何更改电脑的用户账户密码
- 微软紧抓Windows on ARM软实力,Adobe全家桶原生支持助力发展
- win10设置开机画面 如何在win10上设置开机图片
- win10有的图片显示缩略图有的不显示 Win10图片只显示图标不显示缩略图问题处理
- win10开机特别久 win10开机转圈圈很久怎么办
微软新闻推荐
- 1 win10设置开机画面 如何在win10上设置开机图片
- 2 win10开机特别久 win10开机转圈圈很久怎么办
- 3 怎么取消笔记本电脑win11系统更新 Win11设置永久停止更新的方法
- 4 win10体验版和正版有什么区别? win10盗版风险
- 5 win11c盘容量 C盘划分多大空间安装Win11合适
- 6 win10的任务栏总是卡死 win10任务栏卡死怎么办
- 7 Win10禁用更新,延长更新时间的方法大揭秘
- 8 win10桌面卡死无响应但是游戏还能玩 win10任务栏无法点击但桌面正常怎么解决
- 9 不到 600 k 的小工具!解决 Windows 大烦恼 - 轻松优化电脑性能
- 10 windows10卸载找不到文件 Win10找不到项目的文件怎么删除
win10系统推荐
- 1 系统之家ghost win10 64位官方精简版
- 2 深度技术ghost win10 64位最新免费版v2023.05
- 3 萝卜家园win10 64位中文官方版
- 4 绿茶系统ghost win10 64位家庭优化版下载v2023.05
- 5 深度技术ghost win10 32位稳定专业版v2023.05
- 6 系统之家windows10 64位专业免激活版v2023.05
- 7 中关村ghost win10 32位游戏装机版v2023.05
- 8 华硕笔记本专用win10 64位经典专业版
- 9 深度技术ghost win10 64位专业破解版v2023.05
- 10 联想笔记本专用Win10专业版64位系统镜像下载
系统教程推荐
- 1 win7远程计算机或设备不接受连接怎么办 Win7远程连接失败怎么解决
- 2 C盘哪些文件可以安全删除 如何判断C盘中哪些文件可以安全删除
- 3 win11任务栏找不到wifi Win11电脑WiFi图标不见了怎么找回
- 4 win10清除共享文件夹访问密码 Win10如何取消共享文件夹访问密码设置
- 5 win10自动更新服务禁用后又自动开启怎么办 win10自动更新服务禁用后仍然自动开启怎么办
- 6 win10不能登微软账号出现错误0x80190001如何处理 win10无法登录微软账号怎么办
- 7 电脑重装系统出现0x745ece59内存不能为read如何处理 电脑重装系统出现内存读取错误0x745ece59如何解决
- 8 三星笔记本455R4J u盘启动设置的方法 三星笔记本455R4J如何设置U盘启动
- 9 win11怎么看打印机列表 win11系统打印机安装查询方法
- 10 win10设置了开机启动却不启动 win10系统蓝屏无法启动怎么解决