win11不识别耳机麦克风 win11检测不到麦克风的解决步骤
更新时间:2024-03-15 17:48:50作者:xiaoliu
Win11是微软最新推出的操作系统,备受用户期待,一些用户在使用Win11时遇到了一个令人困扰的问题——无法识别耳机麦克风。当他们尝试使用麦克风进行语音通话或录音时,系统无法检测到麦克风的存在。这对于那些频繁使用麦克风的用户来说,无疑是一个极大的问题。我们应该如何解决Win11检测不到麦克风的问题呢?接下来将为大家介绍解决步骤。
win11不识别耳机麦克风:
方法一:
第一步,点击下方开始菜单或者搜索按钮。
第二步,在其中搜索并打开“控制面板”。
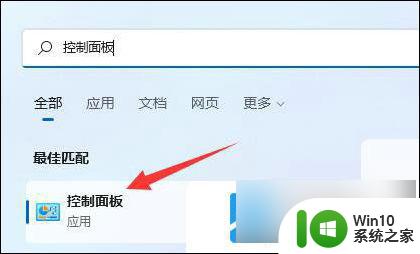
第三步,在控制面板中打开“硬件和声音”。
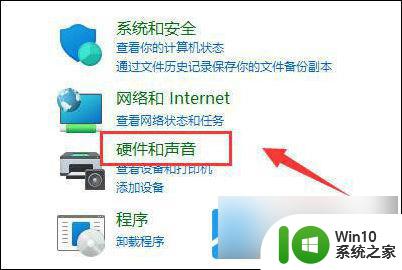
第四步,在其中找到并打开“Realtek高清晰音频管理器”。
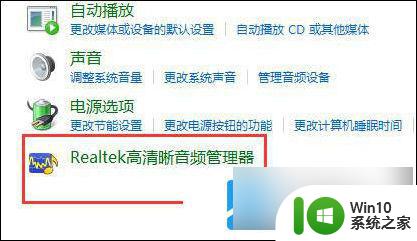
第五步,打开后点击右上角的“设备高级设置”。
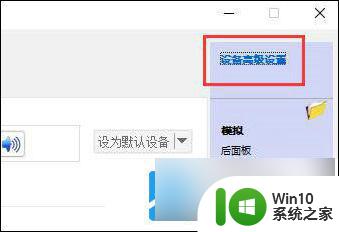
第六步,取消勾选“使前部和后部输出设备同时播放两种不同的音频流”。点击“确定”保存即可。
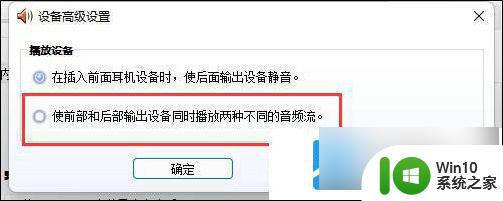
方法二:
1、也有一些情况下是你的麦克风没有连接好。
2、可以尝试重新插拔一下麦克风连接线看看能不能解决。
以上就是win11无法识别耳机麦克风的全部内容,如果你遇到这种情况,你可以按照以上操作进行解决,非常简单快速,一步到位。
win11不识别耳机麦克风 win11检测不到麦克风的解决步骤相关教程
微软新闻推荐
- 1 win10体验版和正版有什么区别? win10盗版风险
- 2 win11c盘容量 C盘划分多大空间安装Win11合适
- 3 win10的任务栏总是卡死 win10任务栏卡死怎么办
- 4 Win10禁用更新,延长更新时间的方法大揭秘
- 5 win10桌面卡死无响应但是游戏还能玩 win10任务栏无法点击但桌面正常怎么解决
- 6 不到 600 k 的小工具!解决 Windows 大烦恼 - 轻松优化电脑性能
- 7 windows10卸载找不到文件 Win10找不到项目的文件怎么删除
- 8 微软发布Win11 26212 Canary预览版:增强分享功能,一键分享更便捷
- 9 32g虚拟内存怎么设置win11 win11怎么调整虚拟内存设置
- 10 win10添加首选语言卡住了怎么办 win10安装语言包卡住安装失败怎么解决
win10系统推荐
- 1 绿茶系统ghost win10 64位家庭优化版下载v2023.05
- 2 深度技术ghost win10 32位稳定专业版v2023.05
- 3 系统之家windows10 64位专业免激活版v2023.05
- 4 中关村ghost win10 32位游戏装机版v2023.05
- 5 华硕笔记本专用win10 64位经典专业版
- 6 深度技术ghost win10 64位专业破解版v2023.05
- 7 联想笔记本专用Win10专业版64位系统镜像下载
- 8 联想笔记本专用win10 64位流畅专业版镜像
- 9 萝卜家园Windows10 64位专业完整版
- 10 中关村ghost win10 64位克隆专业版下载v2023.04
系统教程推荐
- 1 win10系统没有权限访问文件夹被拒的解决方法 win10系统无法访问文件夹权限被拒怎么办
- 2 win10怎么设置文字 Win10文件搜索文字设置教程
- 3 我的win10无法勾选快速启动修复方法 Win10快速启动无法勾选怎么办
- 4 acer笔记本u盘装系统详细教程 acer笔记本u盘安装win10系统步骤详解
- 5 w10格式化u盘 你没有足够的权限来执行此操作如何解决 如何解决w10格式化U盘时出现你没有足够的权限来执行此操作的问题
- 6 把win10镜像文件放进u盘提示文件过大 WIN10u盘传输文件过大怎么办
- 7 联想电脑win10开机出现oxc000007b蓝屏如何修复 联想电脑win10蓝屏错误oxc000007b解决方法
- 8 win10终端怎么打开 windows终端怎么修改字体大小
- 9 w10电脑连接别人电脑的打印机怎么设置 如何在w10电脑上设置网络打印机连接到其他电脑
- 10 win10电脑wifi提示密码错误别的手机能用解决方法 Win10电脑连接WiFi时提示密码错误但其他设备可以连接解决方法