win10剪切复制粘贴无效 Win10无法复制粘贴怎么解决
Win10系统是目前广泛使用的操作系统之一,然而在使用过程中可能会遇到剪切复制粘贴无效的问题,当我们无法按照平时习惯进行复制粘贴操作时,很容易让工作效率受到影响。那么当遇到Win10无法复制粘贴的情况时,我们应该如何解决呢?接下来我们将探讨一些解决方法。

1、检查剪贴板:首先,确认您的剪贴板没有被其他程序占用或损坏。您可以尝试清空剪贴板,然后重新复制和粘贴文件。
2、重启资源管理器:有时,资源管理器的问题可能导致文件复制粘贴失败。
任务栏上点击【右键】,在打开的菜单项中,选择【任务管理器】
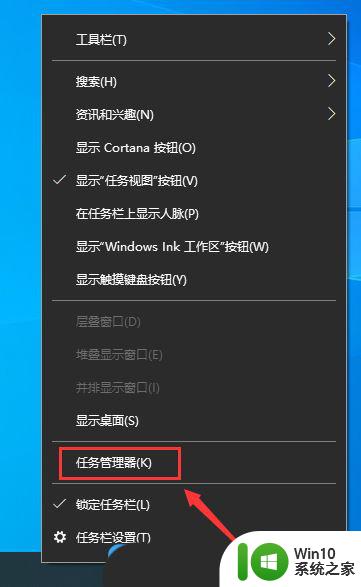
任务管理器窗口,找到并选择【Windows 资源管理器】,然后点击【右键】,在打开的菜单项中,选择【重新启动】
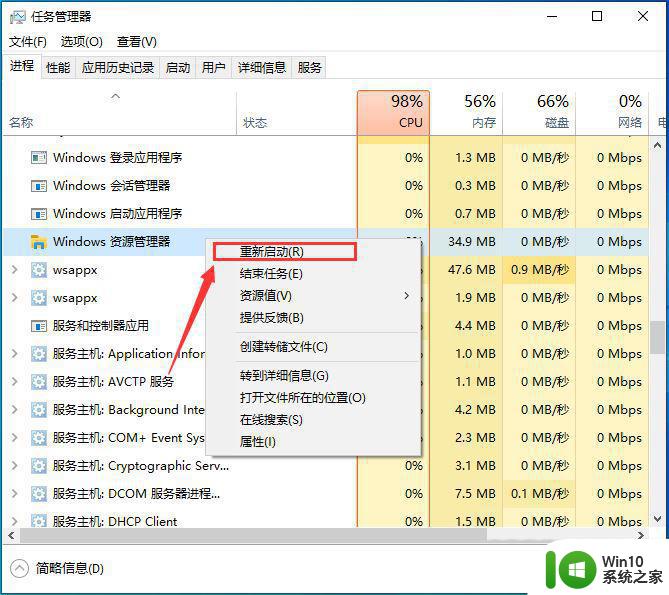
3、检查剪贴板历史记录设置:确保剪贴板历史记录功能已启用。打开“设置”应用程序,选择“系统”,然后点击“剪贴板”选项,确保“剪贴板历史记录”开关处于打开状态。
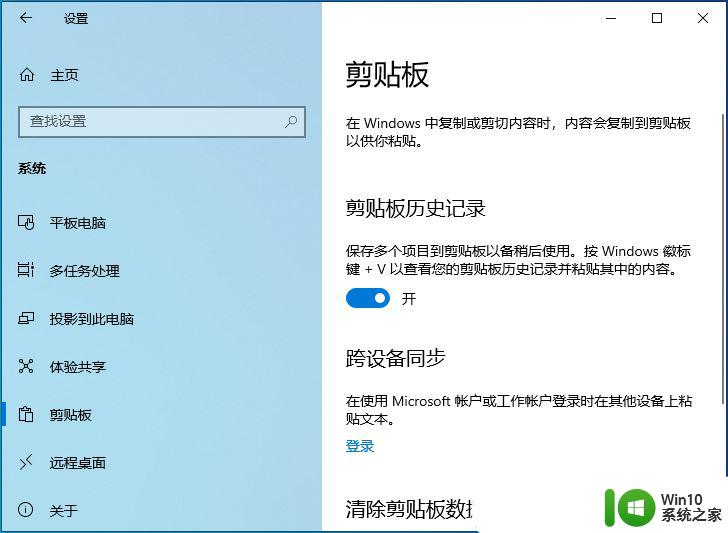
4、禁用第三方软件冲突:某些第三方软件可能会干扰文件复制粘贴功能。尝试在安全模式下启动计算机,查看是否可以正常复制粘贴文件。如果可以,那么可能是某个安装的程序引起的问题。
按【Win】键,或点击左下角的【开始菜单】。在打开的菜单项中,找到【电源】,但是不要着急重启,按住键盘的【Shift】键,再点击【重启】
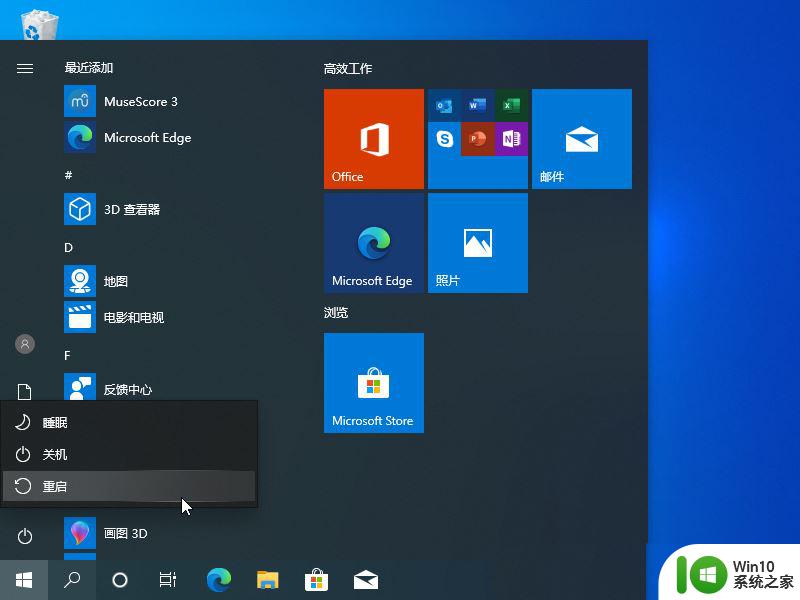
选择一个选项窗口,点击【疑难解答(重置你的电脑或查看高级选项)】
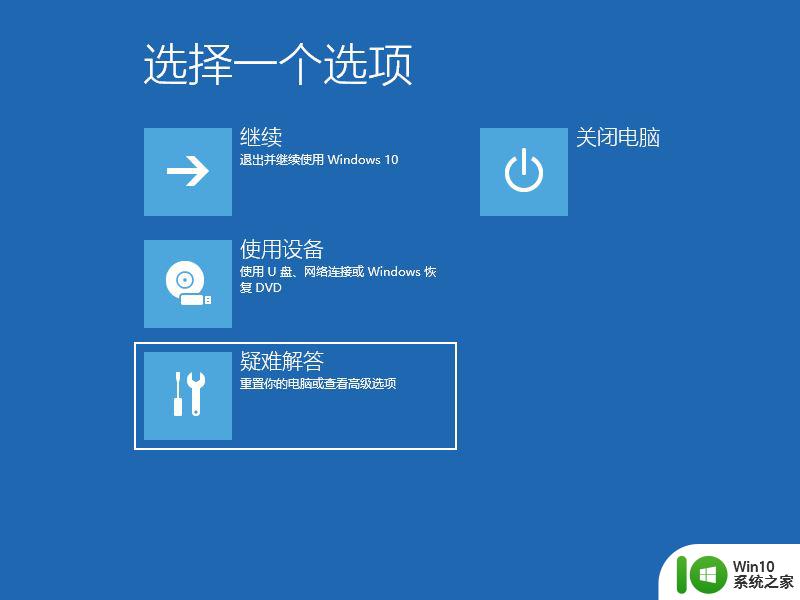
疑难解答下,点击【高级选项】
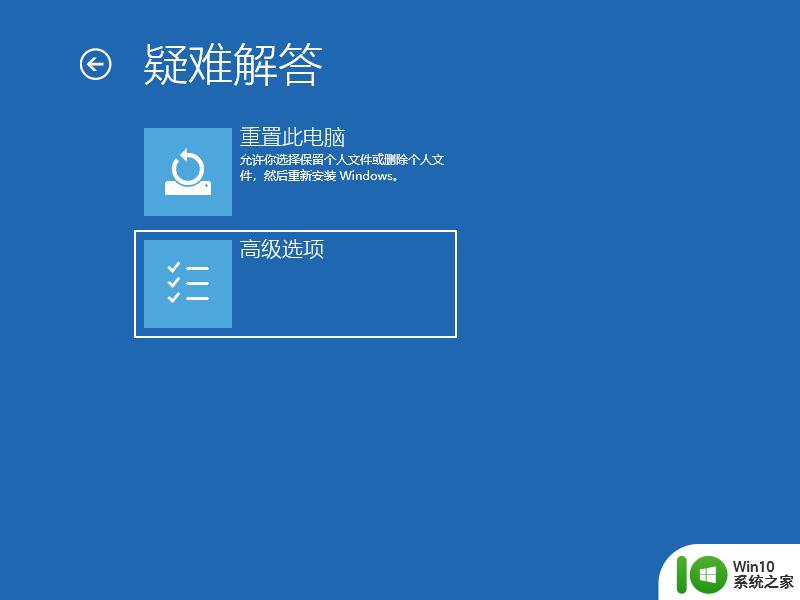
高级选项下,点击【启动设置(更改 Windows 启动行为)】
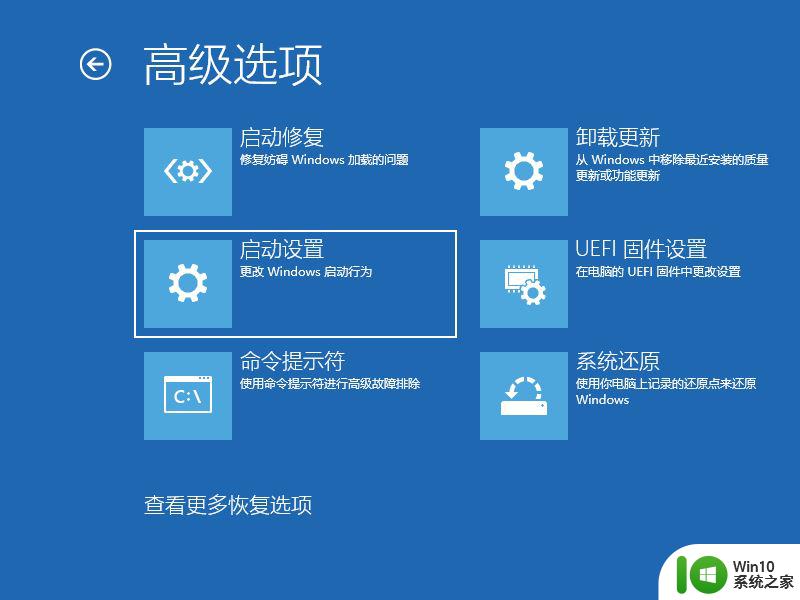
启动设置,直接点击【重启】按钮
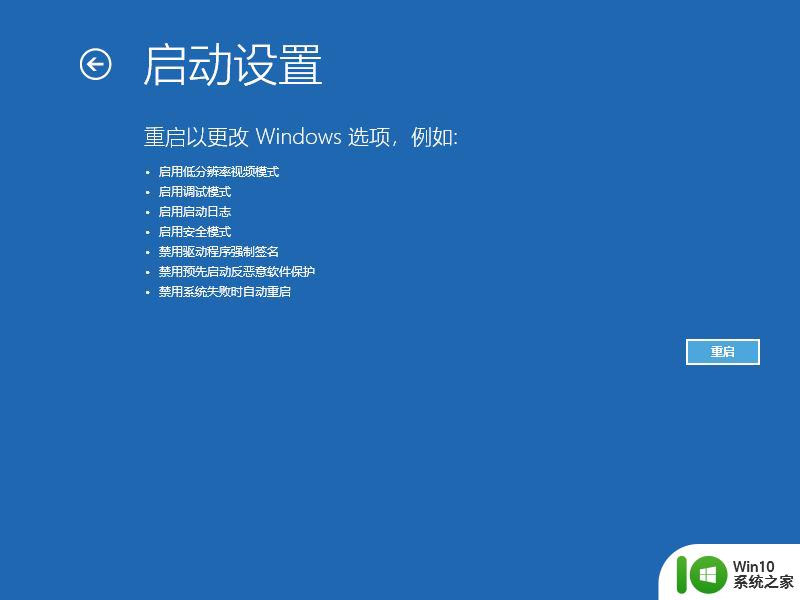
再进入启动设置界面,只需要按数字键【4】即可进入安全模式
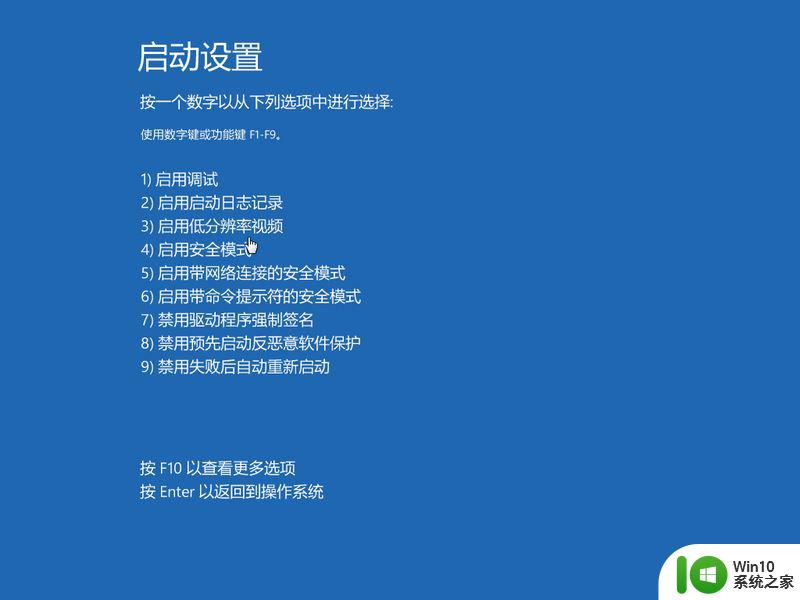
5、运行系统文件检查器(SFC):系统文件损坏可能会导致文件复制粘贴问题。
sfc
命令提示符中,输入并按回车执行【sfc /scannow】 命令,该命令主要是用来修复系统文件的,不管是系统文件缺失,或损坏都可以修复
sfc包括有以下命令:
sfc /scannow:扫描所有受保护系统文件的完整性,并尽可能修复有问题的文件sfc /verifyonly:扫描所有受保护系统文件的完整性,不会执行修复操作sfc /scanfile:扫描引用的文件的完整性,如果找到问题,则修复文件(需指定完整路径)sfc /verifyfile:验证带有完整路径的文件的完整性,但不会执行修复操作sfc /offbootdir:对于脱机修复,指定脱机启动目录的位置sfc /offwindir:对于脱机修复,指定脱机Windows目录的位置sfc /logfile:对于脱机修复,通过指定日志文件路径选择性地启用记录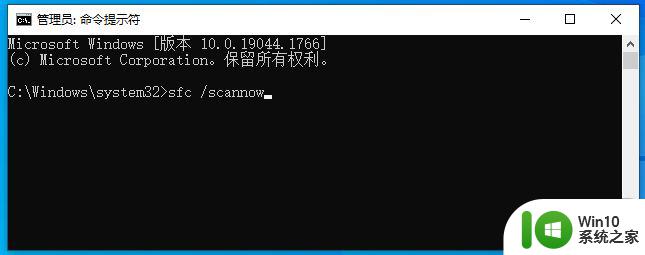
6、重建系统图标缓存:有时,系统图标缓存文件损坏可能导致文件复制粘贴问题。打开命令提示符(以管理员身份运行),输入以下命令并按回车键运行:
taskkill /IM explorer.exe /FCD /d %userprofile%\AppData\LocalDEL IconCache.db /aexit
7、更新系统和驱动程序:确保您的Windows系统和相关驱动程序都是最新版本。打开“设置”应用程序,选择“更新和安全”,然后点击“Windows更新”和“检查更新”按钮。
win10系统中怎么让CMD命令提示符复制粘贴更快捷?
以上就是win10剪切复制粘贴无效的全部内容,还有不清楚的用户就可以参考一下小编的步骤进行操作,希望能够对大家有所帮助。
win10剪切复制粘贴无效 Win10无法复制粘贴怎么解决相关教程
- ctrl v不能复制粘贴了 怎么处理word Ctrl V无法在word中粘贴
- 复制粘贴剪切板在哪里找 Win10电脑复制的内容在哪里查看
- 电脑快速粘贴 电脑上的复制粘贴快捷键怎么用
- 电脑复制是哪个键粘贴呢 怎样设置电脑上的复制粘贴快捷键
- mac的复制粘贴是什么 苹果MAC系统复制黏贴的键盘快捷键
- 复制的图片粘贴到word上为啥显示一半 Word中粘贴图片显示不全怎么办
- 粘贴文本怎么去掉原来的格式 如何在复制粘贴时去除原格式
- Win10/Win11系统可实现以纯文本格式粘贴特性
- 剪切板怎么弄出来手机 手机剪贴板在哪里设置
- Win10上自带的高效剪贴板工具,不知道用真可惜
- 微软Office Word测试“仅粘贴文本”快捷键:Ctrl+Shift+V
- 为什么ctrl+c复制不了 windows 10系统 ctrl c无法复制
- win10显示器的刷新率怎么设置 Win10显示器刷新率设置教程
- 股价大跌,AMD不配做英伟达的挑战者?这次跌的太狠了!
- 电脑alt+tab不能切换 Alt Tab键无法切换窗口的原因与解决方法
- 电脑录屏改保存位置win10 Win10录屏文件保存位置怎么改
微软新闻推荐
- 1 股价大跌,AMD不配做英伟达的挑战者?这次跌的太狠了!
- 2 win10刻录光盘操作方法 win10系统如何刻录光盘
- 3 NVIDIA RTX Remix支持DLSS 3.5和光线重建,5.1显卡行情最新动态
- 4 电脑是win10 为什么itunes还要我升级到win10 Windows更新后手机连接iTunes提示等待
- 5 win10 ctrl+alt+del后没有任务管理器 Win10隐藏Ctrl Alt Del的方法
- 6 win10账户一个是自己的邮箱另外一个是什么 win10邮件如何绑定其他邮箱账户
- 7 win10电脑右下角多出一个框 如何在win10右下角通知栏内删除图标
- 8 win11拼写检查关不掉怎么办 Win11如何关闭单词自动更正拼写错误
- 9 win系统会自动休眠 win10自动休眠如何设置
- 10 怎么调电脑虚拟内存win10 win10电脑虚拟内存设置教程
win10系统推荐
- 1 联想笔记本专用win10 64位流畅专业版镜像
- 2 萝卜家园Windows10 64位专业完整版
- 3 中关村ghost win10 64位克隆专业版下载v2023.04
- 4 华为笔记本专用win10 64位系统绿色版
- 5 联想笔记本专用Ghost Win10 64位精简专业版
- 6 电脑公司ghost win10 64位官方免激活版v2023.04
- 7 雨林木风Ghost Win10 64位完美官方版
- 8 雨林木风ghost win10 32位最新精简版v2023.04
- 9 技术员联盟ghost win10 32位 精简安装版系统
- 10 东芝笔记本ghost win10 32位免激专业版v2023.04
系统教程推荐
- 1 win10设置百度搜索引擎为me浏览器的搜索引 Win10 如何将edge浏览器默认搜索引擎设置为百度
- 2 wps制表符如何插入 wps表格中如何插入制表符
- 3 技嘉主板ga-b150-hd3p怎么设置U盘启动 技嘉主板ga-b150-hd3p如何设置BIOS启动项为U盘
- 4 XP系统无法关机的几种解决办法 XP系统无法正常关机怎么办
- 5 戴尔win10笔记本出现0xc000000f蓝屏提示修复方法 戴尔win10笔记本0xc000000f蓝屏提示修复方法
- 6 电脑插u盘提示设备安装被策略阻止怎么解决 电脑插U盘提示设备安装被策略阻止如何解决
- 7 win10软件打开任务管理器里有就是没显示如何修复 Win10任务管理器打开但没有显示软件如何解决
- 8 win10 32位原版iso镜像下载哪个网站好 win10 32位原版iso镜像下载官方网站
- 9 win10点关机要等一会才有反应 win10关机过程很慢怎么办
- 10 wps如何快速寻找我想要的数据 wps如何快速搜索我想要的数据