为什么共享打印win11系统打不开 Win11无法访问共享文件和打印机的解决教程
更新时间:2024-04-09 09:29:38作者:jiang
Win11系统作为微软最新的操作系统,带来了许多令人激动的功能和改进,一些用户在使用Win11时遇到了一个令人困扰的问题,即无法访问共享文件和打印机。这种情况给用户的工作和生活带来了不便,因此解决这个问题变得尤为重要。本文将介绍一些解决Win11无法访问共享文件和打印机问题的方法和教程,帮助用户快速解决此类困扰。无论您是普通用户还是IT专业人士,本文都能为您提供有用的解决方案和操作指南。
解决方法如下:
1. 按【 Win + X 】组合键,或【右键】点击任务栏上的【Windows开始徽标】。在打开的隐藏菜单项中,选择【运行】;
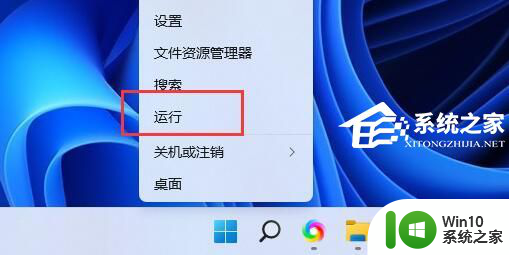
2. 运行窗口,输入【control】命令,按【确定或回车】打开控制面板;
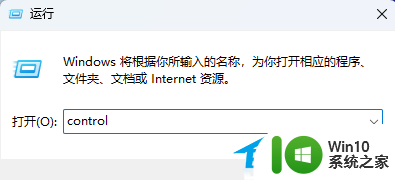
3. 控制面板窗口,切换到【类别】查看方式,然后点击【系统和安全】;
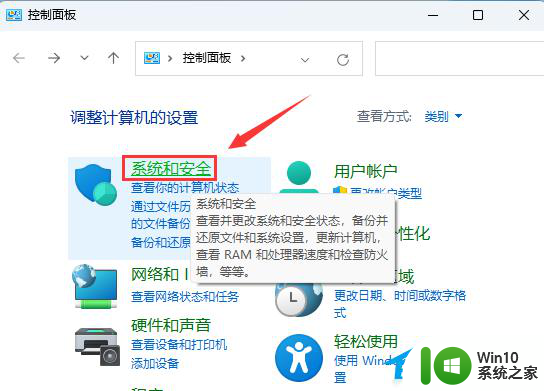
4. 系统和安全窗口,点击【允许应用通过 Windows 防火墙】;
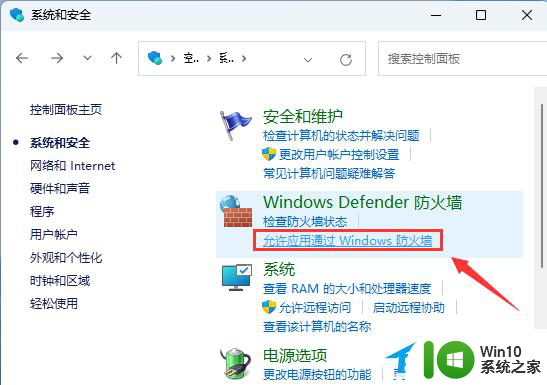
5. 允许的应用窗口,点击【更改设置】;
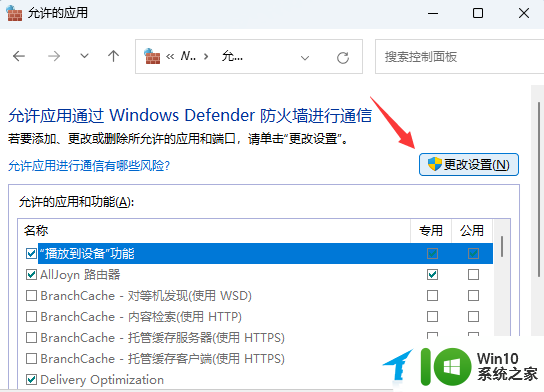
6. 勾选【文件和打印机共享】,然后点击【确定】。
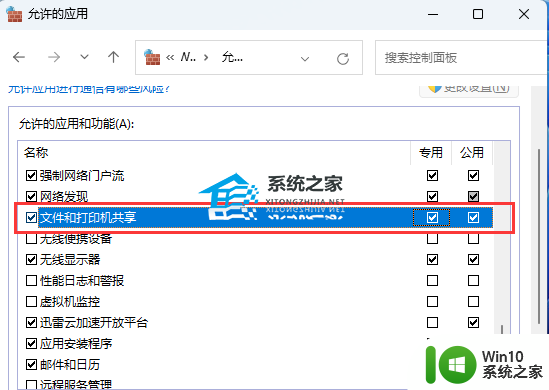
以上就是为什么共享打印win11系统打不开的全部内容,有出现这种现象的朋友可以尝试按照以上方法解决,希望对大家有所帮助。
为什么共享打印win11系统打不开 Win11无法访问共享文件和打印机的解决教程相关教程
- win11上的打印机别的电脑不能共享怎么解决 Win11无法识别共享打印机的解决方法
- win10家庭版局域网打印机共享 Win10家庭版共享打印机和共享文件教程
- windows11共享打印机报错 共享打印机错误bcb的解决办法
- 打印机共享无法连接打印机 win10电脑无法连接共享的打印机解决方法
- win11家庭版共享打印机时报错709 Win11共享打印机出现709错误怎么解决
- win10打印机0x0000011b完美解决 0x0000011b共享打印机无法连接的解决方法
- win11连接win10共享打印机错误0x00000bcb 打印机共享错误0x00000bcb的解决办法
- 钉钉打印机共享怎么设置 怎样在钉钉上添加共享打印机
- 打印机win10共享设置最简单稳定的方法是什么 Win10怎么进行打印机共享设置
- 怎么添加打印机到电脑上共享打印机 电脑如何添加共享打印机
- 打印机共享需要输入用户名和密码 如何设置共享打印机的用户名和密码
- win10连接打印机错误0x0000011b win10连接打印机共享错误0x0000011b解决方法
- win10关机点不了怎么回事 Win10关机无反应解决方法
- win10 便签软件 win10系统怎么找到便签软件
- win11拼写检查关不掉怎么办 Win11如何关闭单词自动更正拼写错误
- win系统会自动休眠 win10自动休眠如何设置
微软新闻推荐
- 1 win11拼写检查关不掉怎么办 Win11如何关闭单词自动更正拼写错误
- 2 win系统会自动休眠 win10自动休眠如何设置
- 3 怎么调电脑虚拟内存win10 win10电脑虚拟内存设置教程
- 4 win10硬盘bitlocker解锁 win10系统关闭BitLocker加密的步骤
- 5 AMD R7 8700F和R5 8400F桌面APU即将发布,海外上架和发售信息汇总
- 6 win10怎么关闭麦克风增强 Win10 麦克风自动加强关闭方法
- 7 windows11更新后打不开软件 Windows11打不开软件的解决方案
- 8 win10系统在局域网中看不到设备 win10系统局域网电脑无法发现其他设备怎么办
- 9 联想电脑怎么删除windows app Windows系统怎样删除软件
- 10 关闭win10允许安装未知应用 Win10怎么关闭正在安装的应用
win10系统推荐
- 1 中关村ghost win10 64位克隆专业版下载v2023.04
- 2 华为笔记本专用win10 64位系统绿色版
- 3 联想笔记本专用Ghost Win10 64位精简专业版
- 4 电脑公司ghost win10 64位官方免激活版v2023.04
- 5 雨林木风Ghost Win10 64位完美官方版
- 6 雨林木风ghost win10 32位最新精简版v2023.04
- 7 技术员联盟ghost win10 32位 精简安装版系统
- 8 东芝笔记本ghost win10 32位免激专业版v2023.04
- 9 电脑公司ghost win10 64位最新免激活版v2023.04
- 10 深度技术ghost win10 32位升级稳定版
系统教程推荐
- 1 wps为什么打出来的字是红色的 wps字体为什么打出来是红色的
- 2 以前买的移动硬盘在win7上可以识别win10上不能识别怎么办 为什么以前在win7上可以识别的移动硬盘在win10上不能识别
- 3 如何批量删除win7系统所有帐号的cookie 如何清除win7系统中所有用户账号的cookie
- 4 win10系统玩微软飞行模拟游戏卡在Please Wait怎么办 Win10系统微软飞行模拟游戏卡在Please Wait解决方法
- 5 忘记解锁图案怎样解锁 三种简单解决手机图案密码忘记的方法
- 6 如何找回存储在u盘中不见了的文件 U盘文件丢失怎么办
- 7 如何解决window10设置自动关机没反应的问题 Windows 10设置自动关机无效怎么办
- 8 win10如何浏览器更新如何还原原来的来的edge Edge浏览器重装方法教程
- 9 win10控制面板里没有快速启动怎样解决 Win10控制面板找不到快速启动图标怎么办
- 10 win10专业版当前没有可用的电源选项 Win10电源选项消失怎么办