windows11窗口颜色怎么设置 Win11自定义窗口颜色方法
更新时间:2024-02-25 18:23:30作者:yang
Windows 11是微软最新推出的操作系统版本,带来了许多新的功能和改进,其中之一是窗口颜色的自定义设置。在Windows 11中,用户可以根据个人喜好和需求,自由调整窗口的颜色。无论是想要明亮清爽的色彩,还是更偏向于深邃沉稳的调子,都可以通过简单的设置实现。通过自定义窗口颜色,用户可以为操作系统增添一丝个性化的风格,使整个界面更加舒适和符合自己的审美。接下来我们就一起来了解一下在Windows 11中如何设置窗口颜色吧。
Win11窗口颜色设置方法:1、首先,桌面空白处。点击右键,在打开的菜单项中,选择个性化;
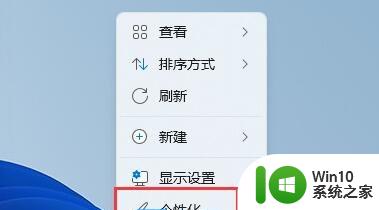
2、选择要应用的主题下,点击想要的窗口主题;
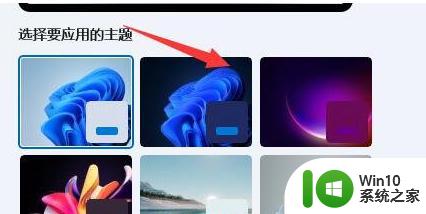
3、修改完成后,再任意打开个窗口,就会发现窗口颜色变了;
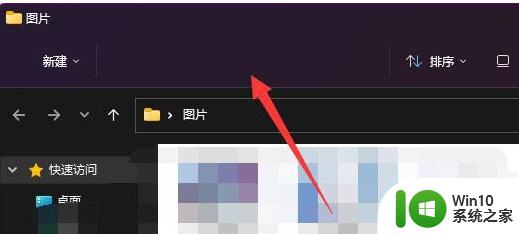
4、同样的,也可以进入个性化的主题(安装、创建、管理)选项;
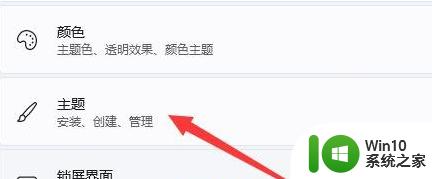
5、在其中,选择浏览主题。就可以获得更多可选主题了(主题获取主要是从Microsoft Store);
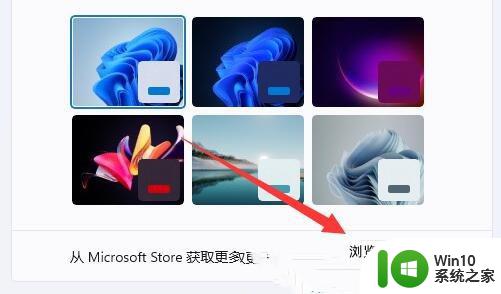
Win11系统,现在还不支持单独修改窗口颜色。只可以和系统主题颜色一起修改。
Win11能设置任务栏不合并窗口吗
Win11引入4种桌面窗口布局 满足用户在不同场景使用
以上就是如何设置Windows 11的窗口颜色的全部内容,如果您遇到相同的问题,您可以参考本文中介绍的步骤进行修复,希望这对大家有所帮助。
windows11窗口颜色怎么设置 Win11自定义窗口颜色方法相关教程
- win11修改所有应用窗口都为深色 win11系统窗口颜色设置方法
- win10窗口颜色怎么设置 Win10系统怎么调整窗口的颜色
- 文档底部颜色怎么设置 word中底纹颜色怎么改
- win10如何把同类窗口分开 windows10如何快速设置窗口分屏
- win11怎么关闭浏览器弹出窗口拦截功能 如何在Windows11中停用Edge浏览器的窗口弹出拦截器
- 鼠标光标怎么换颜色 给鼠标换个颜色的步骤
- win11软件打开提示怎么关 取消Windows11打开软件提示窗口的方法
- win10的快捷键设置在哪 win10常用快捷键大全中文版
- win10网页折叠 win10怎么隐藏快速操作栏
- administrator.win-cuv Windows系统如何启用Administrator管理员账号
- 怎么调电脑虚拟内存win10 win10电脑虚拟内存设置教程
微软新闻推荐
- 1 怎么调电脑虚拟内存win10 win10电脑虚拟内存设置教程
- 2 win10硬盘bitlocker解锁 win10系统关闭BitLocker加密的步骤
- 3 AMD R7 8700F和R5 8400F桌面APU即将发布,海外上架和发售信息汇总
- 4 win10怎么关闭麦克风增强 Win10 麦克风自动加强关闭方法
- 5 windows11更新后打不开软件 Windows11打不开软件的解决方案
- 6 win10系统在局域网中看不到设备 win10系统局域网电脑无法发现其他设备怎么办
- 7 联想电脑怎么删除windows app Windows系统怎样删除软件
- 8 关闭win10允许安装未知应用 Win10怎么关闭正在安装的应用
- 9 win10解除防火墙限制 Win10系统防火墙如何解除程序阻止
- 10 win11如何关闭屏幕不休眠 Windows11屏幕不息屏设置方法
win10系统推荐
- 1 华为笔记本专用win10 64位系统绿色版
- 2 联想笔记本专用Ghost Win10 64位精简专业版
- 3 电脑公司ghost win10 64位官方免激活版v2023.04
- 4 雨林木风Ghost Win10 64位完美官方版
- 5 雨林木风ghost win10 32位最新精简版v2023.04
- 6 技术员联盟ghost win10 32位 精简安装版系统
- 7 东芝笔记本ghost win10 32位免激专业版v2023.04
- 8 电脑公司ghost win10 64位最新免激活版v2023.04
- 9 深度技术ghost win10 32位升级稳定版
- 10 联想笔记本专用win10 64位家庭中文版免激活
系统教程推荐
- 1 win11wps怎么卸载干净 电脑怎么删除wps
- 2 win7系统下禁用鼠标滚轮的解决方法 Win7系统鼠标滚轮禁用方法
- 3 win10 20h2显卡驱动与当前版本不兼容怎么办 Win10 20H2如何更新显卡驱动与当前版本不兼容
- 4 u盘量产怎么做?u盘量产教程 U盘量产工具下载
- 5 u盘读取不了怎么回事?u盘不能识别怎么办 U盘插入电脑无反应怎么办
- 6 win7无法删除文件夹已在另一程序打开怎么办 win7文件夹无法删除提示已在另一个程序中打开怎么办
- 7 waasmedic agent exe进程占用磁盘100%的解决办法 waasmedic agent exe进程如何降低磁盘占用率
- 8 怎么看永久激活win10 Windows10系统永久激活查看教程
- 9 wps文字处理软件中对选定的单词按照英文字母顺序进行排序的方法
- 10 win10电脑玩sleeping dogs出现闪退解决方法 win10电脑玩sleeping dogs闪退怎么办