win10如何把同类窗口分开 windows10如何快速设置窗口分屏
在日常工作中,我们经常需要同时处理多个窗口,但是在屏幕上找到所需窗口并进行操作可能会让人感到困惑,为了提高工作效率,Windows 10为我们提供了一种简单而有效的方法,即将同类窗口分开并快速设置窗口分屏。通过这种方式,我们可以轻松地管理和切换不同窗口,让工作变得更加高效和方便。
windows10设置窗口分屏技巧1、点击桌面 Windows 图标 > 设置图标,选择系统。
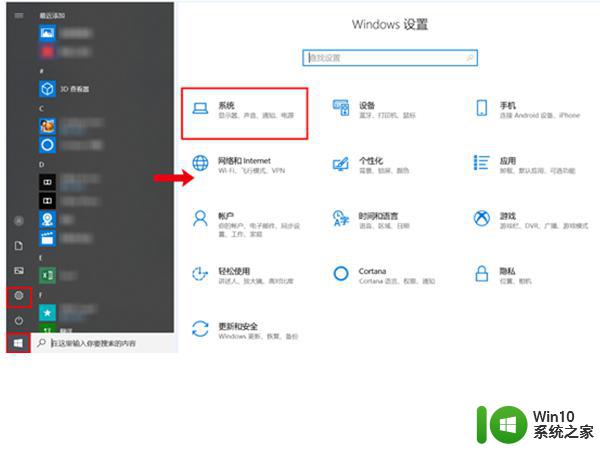
2、点击“多任务处理”,打开贴靠窗口开关,或勾选贴靠窗口下的三个选项,开启贴靠功能。
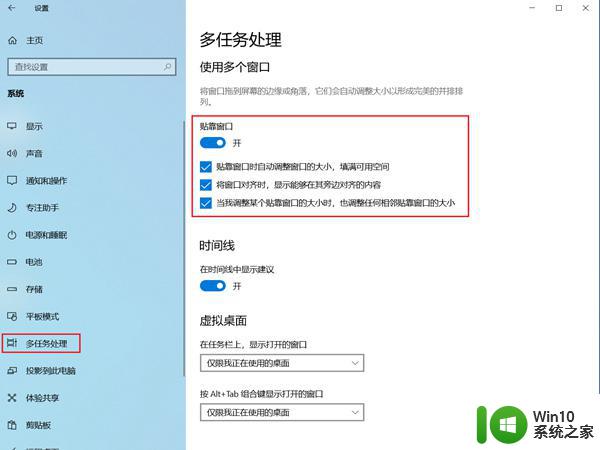
3、将鼠标光标移动到窗口标题栏空白处,点击鼠标左键不放,将窗口拖动至屏幕左侧或右侧。
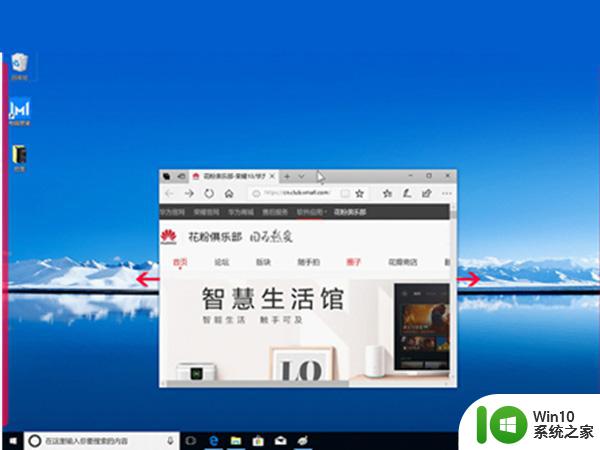
4、当鼠标光标到达屏幕左/右边缘时,屏幕会闪过一个半透明的水波纹。并迅速在左半屏/右半屏形成一个半透明的预览框,此时松开鼠标左键,该窗口占据预览框,实现1/2(半屏)贴靠。
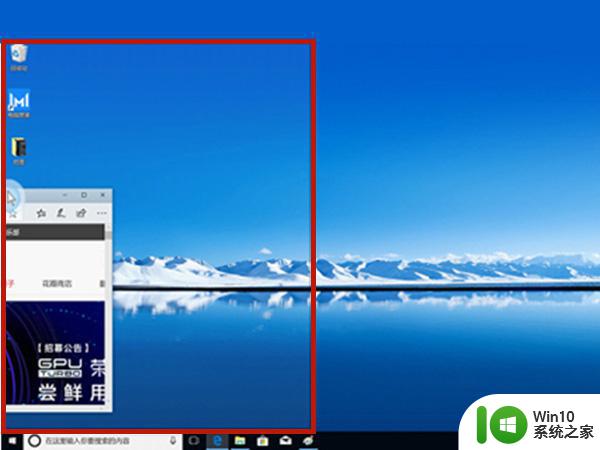
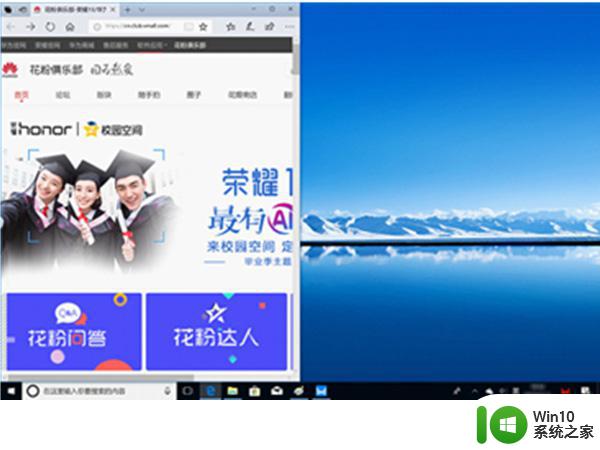
注意:移动窗口至屏幕的上侧、左右侧、四个顶点,即可实现多任务窗口全屏贴靠、1/2 贴靠、 1/4 贴靠(1/2贴靠和1/4贴靠可共同存在)。
贴靠功能支持快捷操作,选中要贴靠的窗口:
同时按下键盘上的 Win + 方向键上键,就可实现全屏贴靠,再同时按下 Win + 方向键下键,可以返回窗口之前的状态;
同时按下键盘上的 Win + 左/右方向键,就可实现 1/2 贴靠,再同时按下 Win + 右/左方向键,可以返回窗口之前的状态;
同时按下键盘上的 Win + 左/右方向键 + 上/下方向键,可以实现 1/4 贴靠,再同时按下 Win + 右/左方向键 + 下/上方向键,可以返回窗口之前的状态。
以上就是win10如何把同类窗口分开的全部内容,有需要的用户可以按照以上步骤进行操作,希望对大家有所帮助。
win10如何把同类窗口分开 windows10如何快速设置窗口分屏相关教程
- win打开命令窗口 如何在win10电脑上打开命令窗口的快捷键
- win10窗口颜色怎么设置 Win10系统怎么调整窗口的颜色
- 部分Win10设备安装5月更新后,搜索窗口被植入Edge推广内容
- windows11窗口颜色怎么设置 Win11自定义窗口颜色方法
- win11修改所有应用窗口都为深色 win11系统窗口颜色设置方法
- win10无法窗口化游戏 win10全屏游戏无法窗口化解决方法
- 谷歌浏览器弹出窗口显示不全 谷歌Chrome浏览器如何设置允许弹出窗口
- win10电脑切换窗口很慢 Win10 alt tab切换窗口很慢怎么解决
- win10突然屏幕清晰然后有一块花屏 Windows10花屏怎么解决
- win10不改变分辨率全屏显示 win10全屏模式下任务栏不自动隐藏
- win10的任务栏总是卡死 win10任务栏卡死怎么办
- win11耳机未接入怎么设置 Win11蓝牙耳机无法配对怎么办
微软新闻推荐
- 1 win10的任务栏总是卡死 win10任务栏卡死怎么办
- 2 Win10禁用更新,延长更新时间的方法大揭秘
- 3 win10桌面卡死无响应但是游戏还能玩 win10任务栏无法点击但桌面正常怎么解决
- 4 不到 600 k 的小工具!解决 Windows 大烦恼 - 轻松优化电脑性能
- 5 windows10卸载找不到文件 Win10找不到项目的文件怎么删除
- 6 微软发布Win11 26212 Canary预览版:增强分享功能,一键分享更便捷
- 7 32g虚拟内存怎么设置win11 win11怎么调整虚拟内存设置
- 8 win10添加首选语言卡住了怎么办 win10安装语言包卡住安装失败怎么解决
- 9 win10根据时间点更换壁纸 Win10自动更换背景场景
- 10 win10怎么在时间旁边显示星期几 Win10任务栏不显示星期几怎么解决
win10系统推荐
- 1 深度技术ghost win10 32位稳定专业版v2023.05
- 2 系统之家windows10 64位专业免激活版v2023.05
- 3 中关村ghost win10 32位游戏装机版v2023.05
- 4 华硕笔记本专用win10 64位经典专业版
- 5 深度技术ghost win10 64位专业破解版v2023.05
- 6 联想笔记本专用Win10专业版64位系统镜像下载
- 7 联想笔记本专用win10 64位流畅专业版镜像
- 8 萝卜家园Windows10 64位专业完整版
- 9 中关村ghost win10 64位克隆专业版下载v2023.04
- 10 华为笔记本专用win10 64位系统绿色版
系统教程推荐
- 1 win7系统中ie下载程序到了99%卡住了怎么办 win7系统中ie下载程序到了99%卡住解决方法
- 2 windows10笔记本设备管理器里不显示蓝牙怎么解决 Windows10笔记本蓝牙设备管理器中无法显示的解决方法
- 3 win10 红警分辨率 Win10玩红警2不能全屏的原因
- 4 桌面双击steam没反应win10 win10双击steam图标没反应怎么修复
- 5 win10系统彻底关闭windows安全中心设置方法 如何彻底关闭Windows安全中心设置(win10系统)
- 6 华硕P8H61-MX R2.0主板通过bios设置u盘启动的步骤 华硕P8H61-MX R2.0主板如何设置u盘启动
- 7 windows7如何访问其他电脑 Windows7局域网内网上邻居无法访问
- 8 win732安装英文语言包显示安装失败如何处理 win7安装英文语言包提示安装失败怎么办
- 9 没有读卡器时内存卡如何插在电脑上 电脑内存卡无读卡器怎样连接
- 10 win10更新桌面 Win10 更新补丁导致菜单桌面重置