win10取消登录密码后,突然又出现登录密码 Win10取消登录密码的图解教程
Win10取消登录密码后,用户可以直接进入系统,省去了输入密码的烦恼,但是有些用户又发现系统突然要求输入登录密码,这一情况可能是由于系统设置或者更新导致,为了帮助用户解决这一问题,我们特别准备了Win10取消登录密码的图解教程,希望能够帮助用户顺利解决登录密码的困扰。
又怎么取消Win10的开机密码呢,下面我就来介绍下Win10怎么取消开机登录密码。
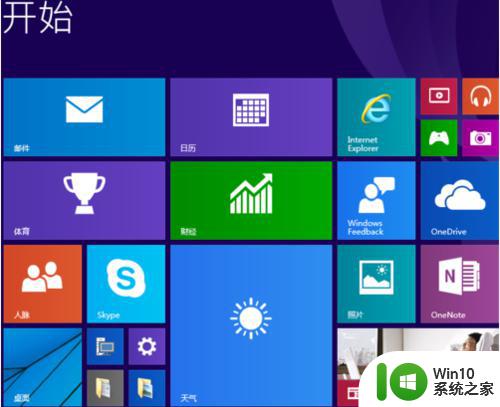
Win10怎么取消开机密码
第一种方法:
右键Win10系统的开始菜单,选择弹出菜单里的运行,如下图所示。
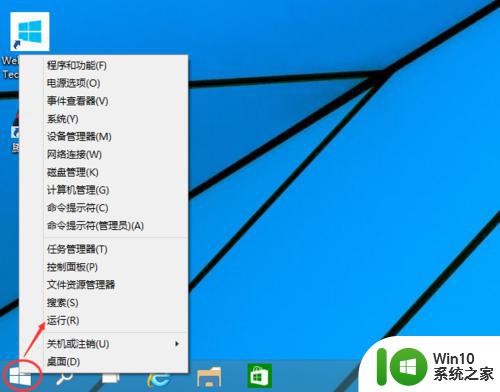
在运行对话框里输入:netplwiz,然后点击确定,如下图所示。
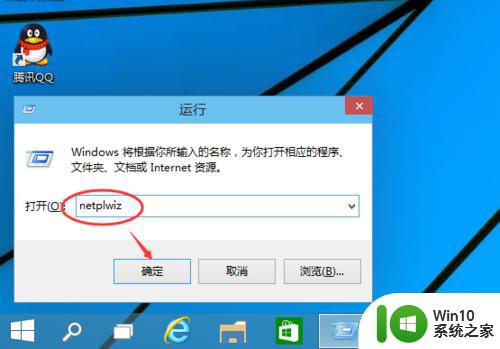
点击后,在用户帐户对话框里可以看到“要使用本计算机。用户必须输入用户名和密码”被勾选中了,如下图所示。
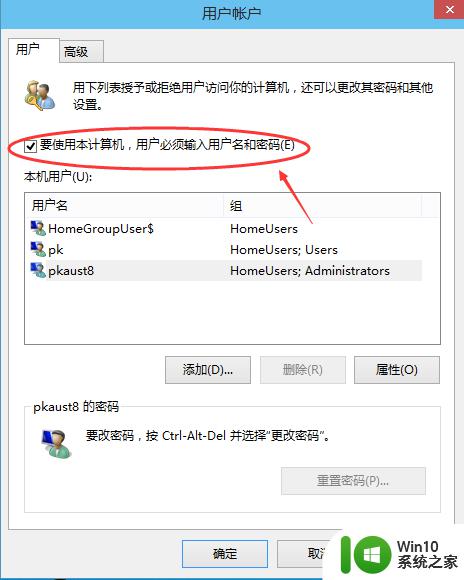
将用户帐户对话框里的“要使用本计算机,用户必须输入用户名和密码”前面的勾勾去掉。然后点击应用,如下图所示。
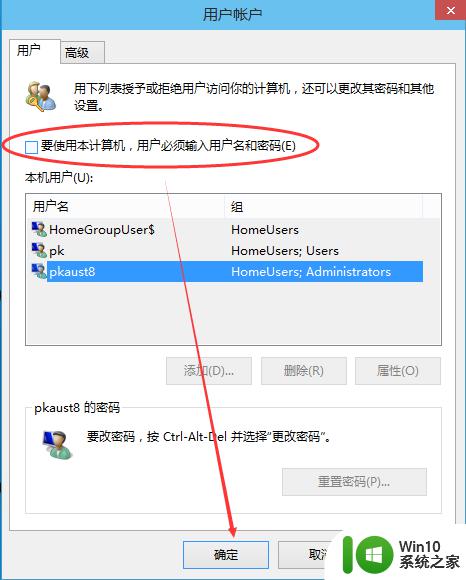
点击应用后,弹出自动登录对话框验证权限,输入用户名和密码点击确定,下次开机登录时就不需要密码了。如下图所示。
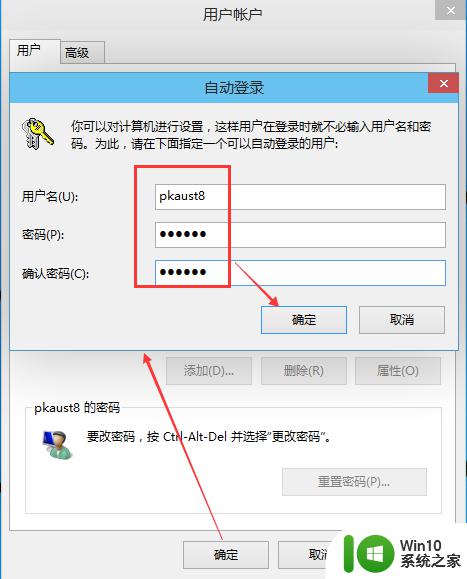
第二种方法:
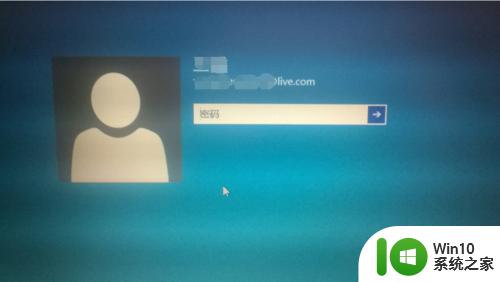
点击“开始”按钮,找到“文件资源管理器”,点击进入
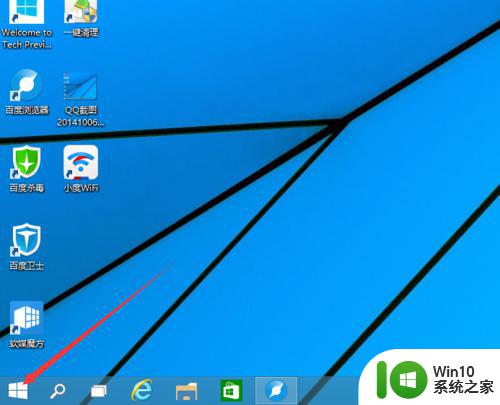
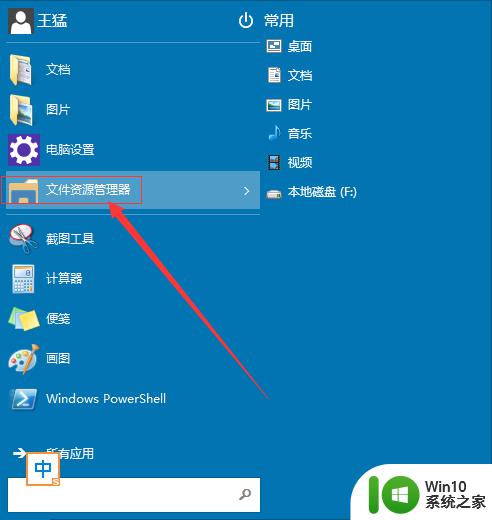
在“文件资源管理器”中,先点击左边竖行中的“这台电脑”,在点击上方的“打开控制面板”
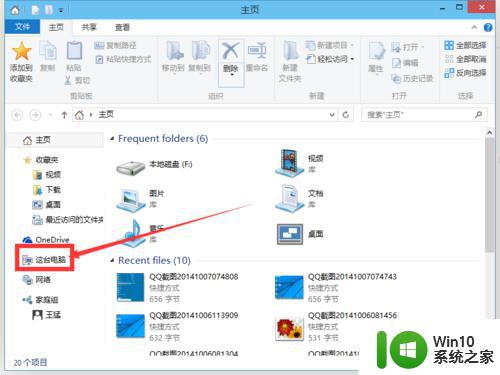
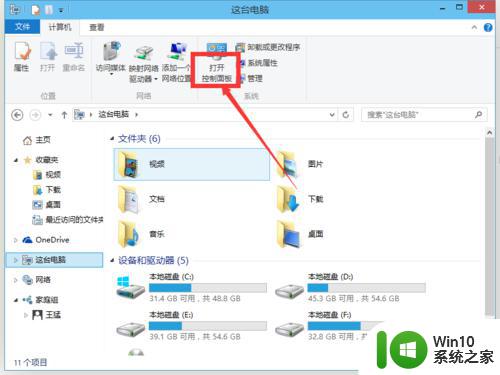
在“控制面板”中,点击“用户账户和家庭安全”
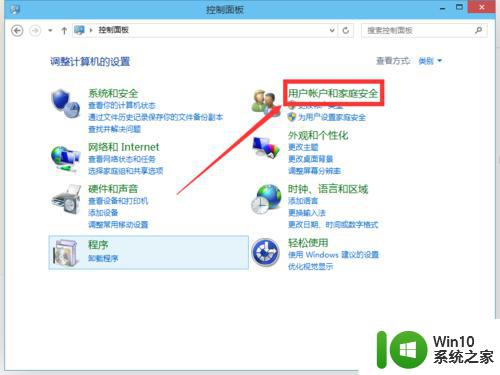
进入后点击"用户账户",再点击进入“管理其他账户”
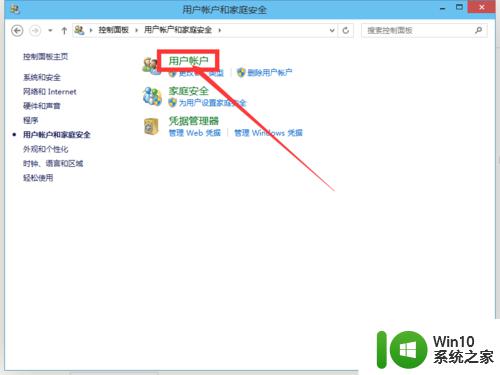
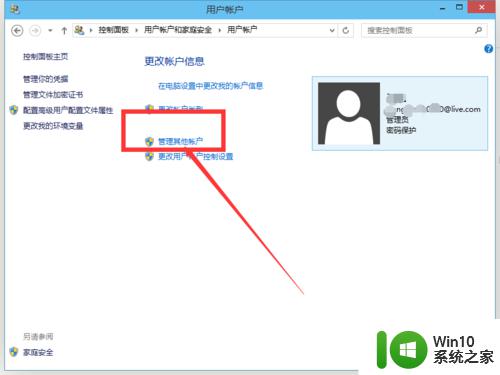
进入后双击“guest”账户,点击“启用”,启用“guest”账户
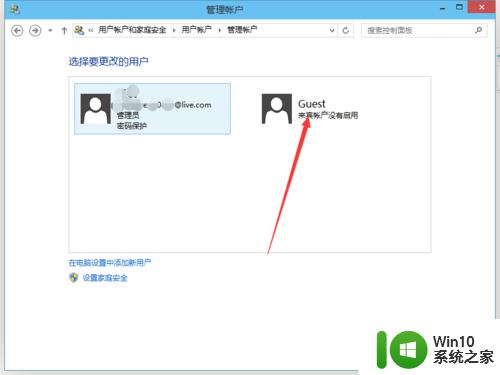
开机时,点击向左的箭头。选择“guest”登录即可不输入密码登录电脑(guest登陆后,没有删除文件的权限)
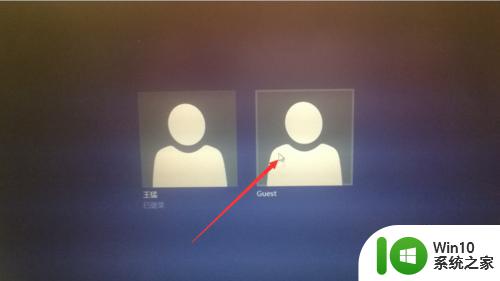
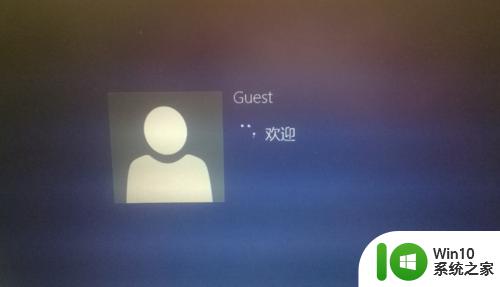
以上就是win10取消登录密码后,突然又出现登录密码的全部内容,有出现这种现象的朋友不妨根据我的方法来解决吧,希望能够对大家有所帮助。
win10取消登录密码后,突然又出现登录密码 Win10取消登录密码的图解教程相关教程
- 如何取消开屏密码设置 怎样取消电脑的登录密码
- win11怎么不输入密码进入桌面 Win11电脑取消登录密码的步骤
- 用户登录login账号默认密码 Win10电脑默认账户登录设置步骤
- 微软无密码解决方案:IT管理员可禁用密码登录
- 取消win10设置电脑开机密码 win10开机密码取消方法
- 怎样消除电脑开机密码 win10如何彻底取消开机密码
- windows11 本地账户登陆 Windows11怎么取消微软账户登录
- win11 修改密码 Win11管理员密码如何修改
- 微软推出Surface首批Windows 11 AI PC,领先智能科技的新时代到来
- win11dota2打字看不见候选框 Win11打字没有选字框怎么解决
- 微软紧抓Windows on ARM软实力,Adobe全家桶原生支持助力发展
微软新闻推荐
- 1 win11 修改密码 Win11管理员密码如何修改
- 2 win10设置开机画面 如何在win10上设置开机图片
- 3 win10开机特别久 win10开机转圈圈很久怎么办
- 4 怎么取消笔记本电脑win11系统更新 Win11设置永久停止更新的方法
- 5 win10体验版和正版有什么区别? win10盗版风险
- 6 win11c盘容量 C盘划分多大空间安装Win11合适
- 7 win10的任务栏总是卡死 win10任务栏卡死怎么办
- 8 Win10禁用更新,延长更新时间的方法大揭秘
- 9 win10桌面卡死无响应但是游戏还能玩 win10任务栏无法点击但桌面正常怎么解决
- 10 不到 600 k 的小工具!解决 Windows 大烦恼 - 轻松优化电脑性能
win10系统推荐
- 1 惠普笔记本ghost win10 32位稳定旗舰版v2023.05
- 2 系统之家ghost win10 64位官方精简版
- 3 深度技术ghost win10 64位最新免费版v2023.05
- 4 萝卜家园win10 64位中文官方版
- 5 绿茶系统ghost win10 64位家庭优化版下载v2023.05
- 6 深度技术ghost win10 32位稳定专业版v2023.05
- 7 系统之家windows10 64位专业免激活版v2023.05
- 8 中关村ghost win10 32位游戏装机版v2023.05
- 9 华硕笔记本专用win10 64位经典专业版
- 10 深度技术ghost win10 64位专业破解版v2023.05
系统教程推荐
- 1 win11如何把开机密码去掉 win11取消开机密码的方法
- 2 win10电脑360极速浏览器卡顿解决方法 win10电脑360极速浏览器卡顿怎么办
- 3 windows10开机黑屏很久才能进桌面如何修复 windows10开机黑屏进桌面缓慢的解决方法
- 4 为什么qq飞车在win10系统会显示缺少flash插件 在win10系统中缺少flash插件导致qq飞车无法运行
- 5 win10强制关机 安全模式 win10开机无法进入安全模式怎么办
- 6 电脑win10屏幕上面出现黑边怎么还原 电脑win10屏幕上面出现黑边怎么调整
- 7 笔记本电脑显示电源已接通但未充电怎么办 笔记本电脑插上电源后无法充电的解决方法
- 8 win7系统每次关机就会安装垃圾软件怎么解决 win7系统关机安装垃圾软件如何取消
- 9 win10c盘拒绝访问怎么恢复权限 win10c盘拒绝访问权限解决方法
- 10 如何卸载win10系统更新 win10系统如何卸载最新的更新