金士顿u盘怎么解除写保护状态 金士顿u盘突然写保护怎么办
更新时间:2023-01-22 00:42:14作者:cblsl
很多时候用户在使用u盘的时候却突然遇到写保护的提示,而u盘写保护之后,文件就只能读取不能被删除了,可以修改却不能保存,虽然对防范病毒很有效,但也给用户使用带来了烦恼,那么金士顿u盘怎么解除写保护状态呢?下面小编就来告诉大家金士顿u盘解除写保护状态设置方法。
具体方法:
1、首先在电脑上选择需要去除“写保护”的U盘盘符,右键鼠标展开功能菜单。
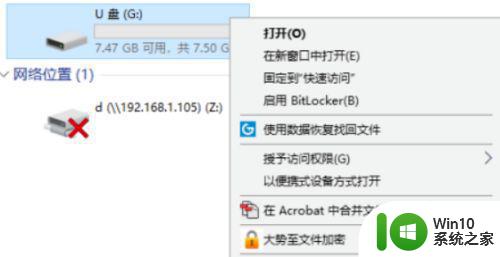
2、在弹出的菜单选项中,点击最后一项,选择“属性”进入U盘属性设置。
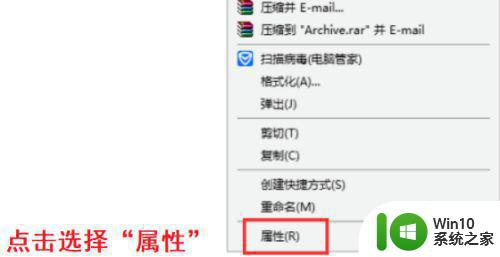
3、在U盘属性设置页面中,选择“安全”这一选项进入U盘权限管理页面。
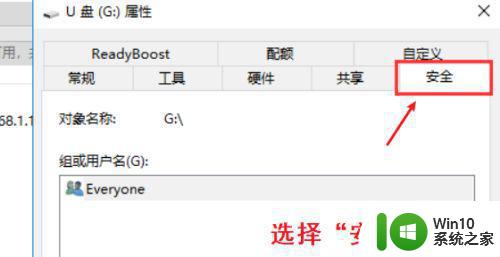
4、在U盘权限管理页面中,选择对“everyone”权限进行更改,点击“编辑”进入权限编辑页面。
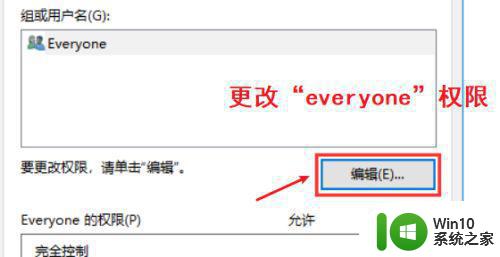
5、在权限编辑页面中,将“完全控制”这一权限勾选“允许”然后点击“确定”后即可成功去除U盘写保护。这就是U盘去除写保护的方法。
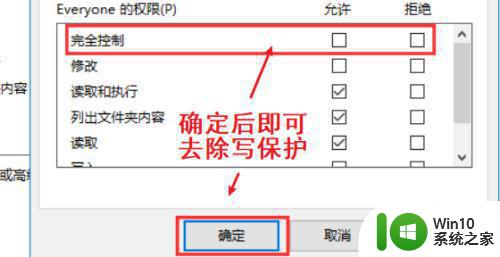
上述就是关于金士顿u盘解除写保护状态设置方法了,还有不清楚的用户就可以参考一下小编的步骤进行操作,希望能够对大家有所帮助。
金士顿u盘怎么解除写保护状态 金士顿u盘突然写保护怎么办相关教程
- 金士顿u盘一键写保护的方法 金士顿U盘如何设置写保护
- 金士顿u盘如何解除写保护 如何取消金士顿u盘的写入保护限制
- 金士顿u盘无法格式化的解决办法 如何解除金士顿u盘的写保护
- u盘怎么解除写保护状态 U盘解除写保护的方法有哪些
- u盘如何解除写保护状态 u盘怎么取消写保护
- 怎么去掉u盘的被写保护状态 如何去掉u盘写保护状态
- 怎样取消u盘写保护状态 如何取消u盘写保护状态
- u盘处于写保护状态怎么解除 如何解除u盘的写保护状态
- 金士顿u盘如何辨别真假 金士顿u盘真伪鉴别技巧
- 金士顿u盘真伪鉴别方法 如何辨别金士顿u盘的真假
- 金士顿u盘鉴别真假的方法 金士顿U盘真伪辨别技巧
- 金士顿128gu盘读写速度变慢怎么处理 如何解决金士顿u盘反应速度缓慢的问题
- 浅析u盘出现写保护的解决方法 U盘写保护解除方法
- 联想小新青春版14笔记本通过bios设置u盘启动的教程 联想小新青春版14笔记本bios设置u盘启动方法
- 设置VMware虚拟机系统识别U盘的方法 如何在VMware虚拟机中设置系统识别U盘的方法
- windows xp系统优化提升电脑运行速度的方法 Windows XP系统优化技巧
电脑教程推荐
- 1 浅析u盘出现写保护的解决方法 U盘写保护解除方法
- 2 设置VMware虚拟机系统识别U盘的方法 如何在VMware虚拟机中设置系统识别U盘的方法
- 3 电脑里的资料考到优盘里的过程电脑里会有记录吗 电脑文件复制到优盘会留下记录吗
- 4 连接u盘就提示请将磁盘插入驱动器怎么回事 连接U盘后提示请将磁盘插入驱动器怎么解决
- 5 映泰主板bios设置u盘启动的操作方法 映泰主板bios如何设置u盘启动
- 6 Win8系统优化C盘实现减轻磁盘压力 Win8系统磁盘优化方法
- 7 windows系统U盘正确的拔取方法 如何正确拔出Windows系统U盘
- 8 轻松解决U盘不显示盘符的操作步骤 U盘插入电脑后没有盘符怎么办
- 9 浅谈u盘中出现乱码文件的解决方法 U盘乱码文件如何处理
- 10 U盘插电脑没反应的原因以及解决方法 U盘插电脑没有反应怎么办
win10系统推荐