投影仪怎么使用电脑投屏 投影仪怎么连电脑
最近有用户在想电脑上连接投影仪,要在会议室里使用,但是用户是第一次接触这个也不知道该怎么连接,那么投影仪怎么连电脑呢,方法很简单,只要驱动和硬件没有问题可以直接投影,下面小编给大家分享投影仪连接电脑的方法。
解决方法:
1、首先,我们必须将投影仪的视频输入接口连接到笔记本电脑的视频输出接口。

2、必须将投影仪的视频输入接口连接到笔记本电脑的视频输出接口,然后投影仪上就会出现当前笔记本电脑上的画面。

3、打开电脑桌面点击右键,打开屏幕分辨率选项。
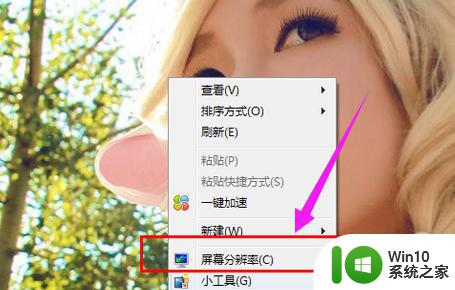
4、进入更改显示器的外观界面,点击“连接到投影仪”。
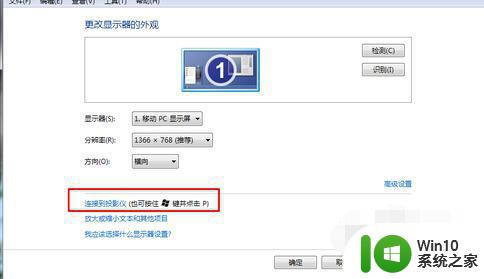
5、然后,我们就打开了相关的设置选项。需要我们注意的是,我们可以使用快捷键进行操作,按下微软徽标键以及P键,即可快速开启投影仪显示的有关设置。

6、选择“仅计算机”意思是投影仪上将不会显示图像,计算机将不会输出图像到投影仪;如果我们选择“仅投影仪”,那么计算机将会关闭自己的显示器上的图像输出,在某种情况下有利于节能。至于复制,是投影仪和电脑上的分辨率显示输出是完全一致的;还有一个拓展功能,我们可以将一个显示器上的图像输出放到两个显示器上。也可以对这两个不同的显示器进行不同的分辨率调节,需要我们自己根据实际需要进行调节。

7、一般情况下,我们是使用投影仪进行放映展示PPT或者是一些视频文稿。具体的设置,我们可以在屏幕分辨率里面进行不同的显示器调节,这里大家可以参考一下自己自身显示器的设置过程。
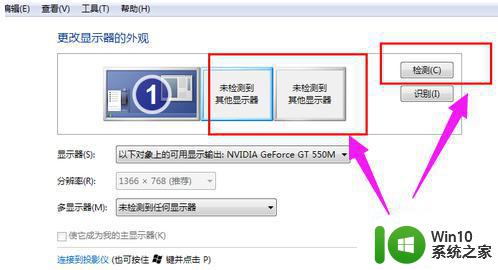
以上就是投影仪连接电脑的方法,想在电脑上连接投影仪的,可以按上面的方法来进行操作。
- 上一篇: 骁龙888好还是a13好 骁龙888跟a13哪个强
- 下一篇: 更改电脑ip地址方法 怎么修改自己ip
投影仪怎么使用电脑投屏 投影仪怎么连电脑相关教程
- 电脑投屏到投影仪怎么操作 电脑怎么投屏到投影仪
- 投影仪如何连接电脑 怎么连接投影仪和电脑
- 电脑投影仪怎么投 电脑投影仪连接方法
- 投影仪连接电脑无法显示怎么办 如何处理投影仪无法投影电脑屏幕的问题
- 电脑投影仪切换按哪个键 如何用电脑切换到投影仪
- 投影仪投影不出来怎么办 投影仪黑屏无显示怎么办
- 投影仪通过VGA接口如何连接笔记本电脑 使用HDMI线缆将笔记本电脑连接到投影仪的步骤详解
- 电脑与投影仪连的最简单步骤 投影连接电脑方法
- 将电脑网页视频投屏到投影仪播放的方法 电脑网页视频怎么投屏到投影仪播放
- 台式电脑和投影仪的连接方法有哪些 如何在电脑上设置投影仪并进行投影
- 手把手教你使用xgimi投影仪 xgimi投影仪如何使用
- 电脑连接投影仪后屏幕变黑怎么办 投影仪与电脑连接后为什么会出现黑屏现象
- wps为什么打出来的字是红色的 wps字体为什么打出来是红色的
- 忘记解锁图案怎样解锁 三种简单解决手机图案密码忘记的方法
- 如何找回存储在u盘中不见了的文件 U盘文件丢失怎么办
- wps动画成果在哪呢 wps动画成果在哪个选项卡
电脑教程推荐
- 1 wps为什么打出来的字是红色的 wps字体为什么打出来是红色的
- 2 电脑系统u盘属性里面没有安全选项怎么办 电脑系统u盘属性安全选项缺失解决方法
- 3 电脑压缩包打不开显示压缩包已损坏或压缩格式未知怎么办 电脑压缩包打不开解压失败怎么办
- 4 文件夹里面怎么搜索wps的文件内容。 wps文件夹中搜索文件内容的方法
- 5 wps文字处理软件中对选定的单词按照英文字母顺序进行排序的方法
- 6 win8旗舰版开启收藏夹云同步的方法 win8旗舰版如何开启收藏夹云同步功能
- 7 wps怎样插入视频和音乐 wps插入视频和音乐的操作步骤
- 8 wps如何从ppt模式切换到打文章的那个版式去 wps如何切换到文章模式
- 9 wps怎么改变行距 wps行距怎么修改
- 10 明基笔记本电脑设置U盘启动的方法 明基笔记本电脑如何设置U盘启动
win10系统推荐
- 1 中关村ghost win10 64位克隆专业版下载v2023.04
- 2 华为笔记本专用win10 64位系统绿色版
- 3 联想笔记本专用Ghost Win10 64位精简专业版
- 4 电脑公司ghost win10 64位官方免激活版v2023.04
- 5 雨林木风Ghost Win10 64位完美官方版
- 6 雨林木风ghost win10 32位最新精简版v2023.04
- 7 技术员联盟ghost win10 32位 精简安装版系统
- 8 东芝笔记本ghost win10 32位免激专业版v2023.04
- 9 电脑公司ghost win10 64位最新免激活版v2023.04
- 10 深度技术ghost win10 32位升级稳定版