win10简单设置定时开关机的操作方法 win10如何设定定时开关机
一般win10系统开关机都是手动操作的,对于办公室人员来说,每天必须要做的事情就是开机和关机了。于是有些用户想设定让win10电脑自动开机或关机,这该如何设置?其实设置方法很简单,现在分享一招简单设置电脑开关机时间的方法。
1、同时按下Windows徽标键+R键,调出“运行”框,在“运行”框中输入命令control,并点击“确定”,即可打开控制面板。

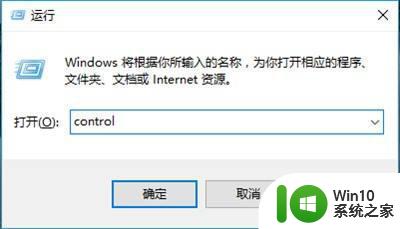
2、打开控制面板后,右上角可以切换不同的“查看方式”,选择“大图标”。
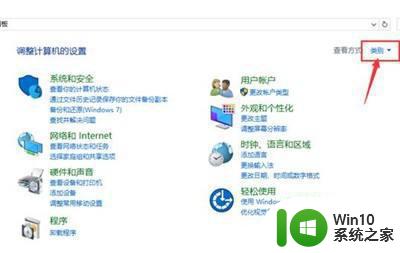
3、然后点击控制面板里的珠忌“管理工具”。
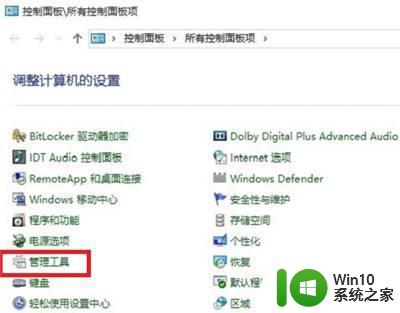
4、在管理工具里点击“计划任务程序”。
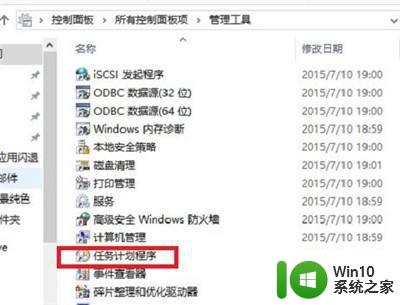
5、先点击下任务计划程序库,然后在中间的空白位置点击右键,选择“创建基本任务”,也可以点击右边的“创建基本任务”。
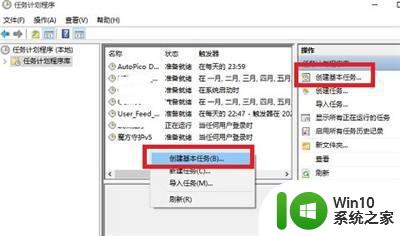
6、给定时关机的任务取个名字,如“定时关机”,然后点击“下一步”。
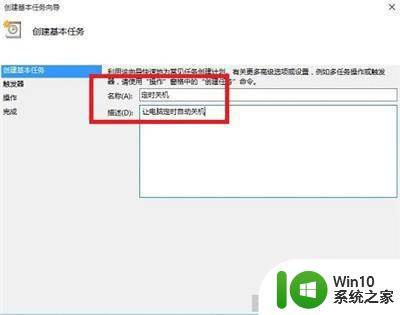
7、选择关机任务从什么时候开始,根据自己需要选择。
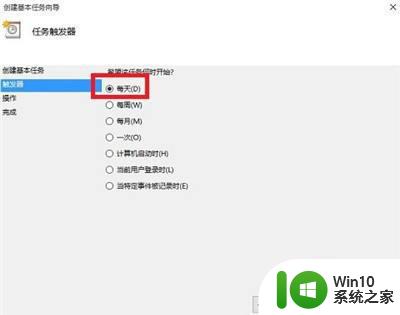
7、设置定时关机的时间段,选择定时巨耻驼关机每隔多长时间发生一次。
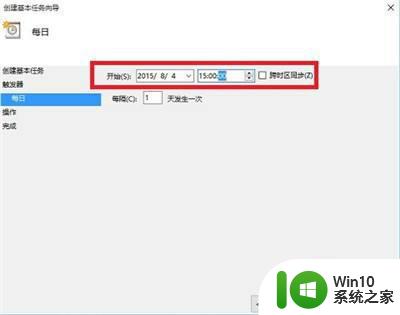
9、选择任务执行的操作为启动程序。
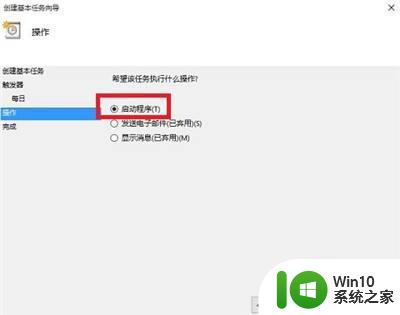
10、点击“程序或脚本”后面的浏览进行爬牺选择执行的程序,要是知道程序路径就可以直接填写程序,填上 shutdown 命令,这里参数设置 -s 表示关机。
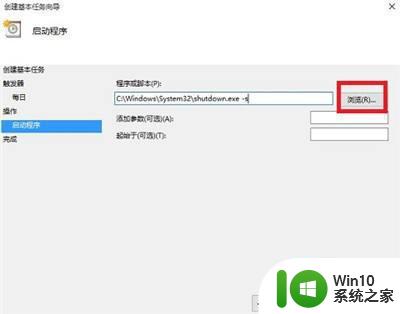
11、选择“是”来确定。
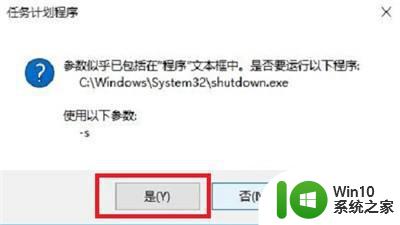
12、此界面选择“完成”,结束自动关机的计划任务设置。
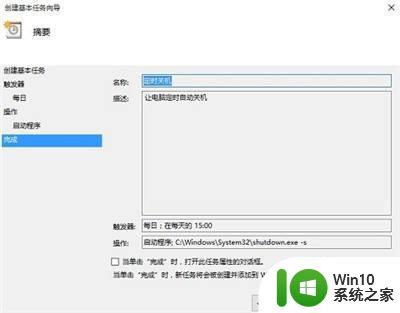
13、设置好后,在任务列表里就可以看定时关机任务了。
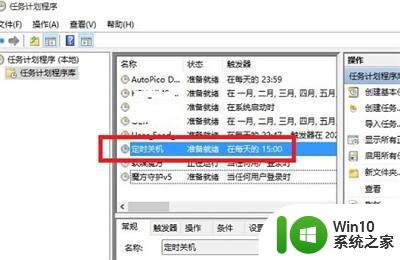
综上所述win10如何设定定时开关机,每天固定时间开机关机的用户可以试试,掌握此方法可以大大提高办公效率。
win10简单设置定时开关机的操作方法 win10如何设定定时开关机相关教程
- win10简单设置每天定时关机方法 电脑如何定时关机win10
- 电脑如何定时关机win10后一定时间开不了 win10如何设置定时关机后一定时间自动开机
- win10电脑如何设置定时开机 Win10电脑如何设置定时关机
- win10简单设置每天定时关机方法 win10如何设置每天定时关机方法
- win10定时关机设置方法 如何在win10中设置定时关机和定时开机功能
- win10定时关机怎么设置方法 如何设置win10定时关机
- win10电脑设置定时关机怎么设置 win10电脑如何设置定时关机
- win10可以设置定时关机吗 win10定时关机设置方法
- win10如何设置定时关机电脑 怎么设置win10定时关机
- win10定时关机设置在哪 win10如何设置定时关机
- win10电脑如何设置定时关机 win10电脑如何设置定时关机功能
- win10系统如何设置定时关机 win10电脑定时关机设置步骤
- win10 20h2显卡驱动与当前版本不兼容怎么办 Win10 20H2如何更新显卡驱动与当前版本不兼容
- 怎么看永久激活win10 Windows10系统永久激活查看教程
- win10电脑玩sleeping dogs出现闪退解决方法 win10电脑玩sleeping dogs闪退怎么办
- win10 gho需要权限才能删除文件怎么办 win10 gho文件删除权限设置方法
win10系统教程推荐
- 1 怎么看永久激活win10 Windows10系统永久激活查看教程
- 2 win10电脑玩sleeping dogs出现闪退解决方法 win10电脑玩sleeping dogs闪退怎么办
- 3 win10 gho需要权限才能删除文件怎么办 win10 gho文件删除权限设置方法
- 4 进入win10后黑屏只有鼠标 win10黑屏只有鼠标移动
- 5 win10 帝国时代4 死机 帝国时代4玩一下卡死闪退怎么解决
- 6 win10系统22h2怎么样 Win10 22H2系统功能特点
- 7 win10没有改用户名的选项 win10更改账户名称方法
- 8 怎么把我的文档从c盘移动到d盘win10 如何在Windows 10中将文件从C盘移动到D盘
- 9 win10正式版共享Wifi无线网络的最佳方法 Win10正式版共享Wifi无线网络详细步骤
- 10 window10系统之家专业版系统哪个网址下载好 Windows 10系统之家专业版系统官方网址
win10系统推荐
- 1 华为笔记本专用win10 64位系统绿色版
- 2 联想笔记本专用Ghost Win10 64位精简专业版
- 3 电脑公司ghost win10 64位官方免激活版v2023.04
- 4 雨林木风Ghost Win10 64位完美官方版
- 5 雨林木风ghost win10 32位最新精简版v2023.04
- 6 技术员联盟ghost win10 32位 精简安装版系统
- 7 东芝笔记本ghost win10 32位免激专业版v2023.04
- 8 电脑公司ghost win10 64位最新免激活版v2023.04
- 9 深度技术ghost win10 32位升级稳定版
- 10 联想笔记本专用win10 64位家庭中文版免激活