win10简单设置每天定时关机方法 win10如何设置每天定时关机方法
更新时间:2023-09-05 08:32:10作者:yang
win10简单设置每天定时关机方法,在现代社会中电脑已经成为我们生活中必不可少的一部分,而在使用电脑的过程中,我们可能会遇到一些需要定时关机的情况。比如有时候我们需要让电脑在我们睡觉前自动关机,以节省电力和延长电脑的使用寿命。而对于使用Windows 10操作系统的用户来说,设置每天定时关机是非常简单的。本文将介绍Win10如何设置每天定时关机的方法,让我们能够更好地管理电脑的使用时间,提高使用效率。
具体方法:
1、同时按下Windows+R键,启动运行命令窗口。输入命令:shutdown -s -t 3600,这条命令是在1小时后执行关机。其中shutdown是命令,-s表示关机,-t 3600表示在3600秒后关机,即一小时,若要需要更长的时间,只需要乘以3600倍数即可:
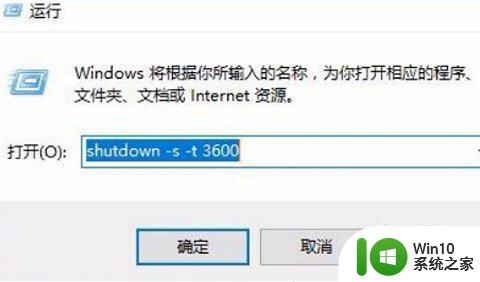
2、执行上述命令后,系统就会提示你即将在1小时后关机:
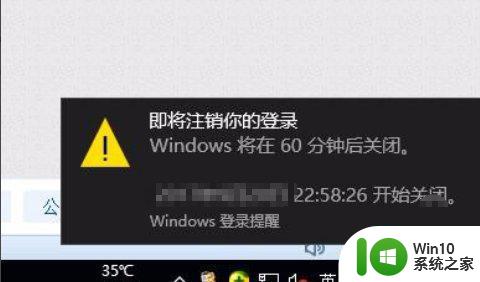
3、若中途想取消自动关机,同样需要同时按下Windows+R键,输入命令“shutdown -a”就能取消关机计划:
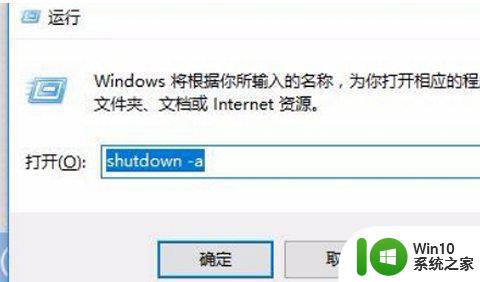
4、执行上述命令后,系统就会提示已经取消关机计划。以上就是win10设置自动关机的全部操作:
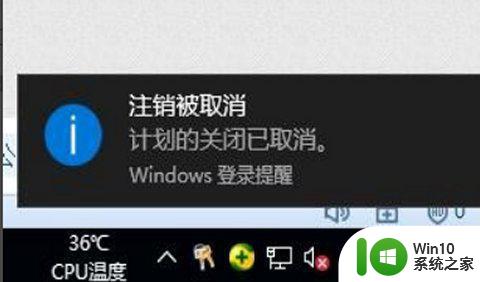
这就是win10简单设置每天定时关机的方法,如果您不理解,请按照小编的方法进行操作,希望这能帮助到您。
win10简单设置每天定时关机方法 win10如何设置每天定时关机方法相关教程
- win10简单设置每天定时关机方法 电脑如何定时关机win10
- Win10设置每天自动关机方法 Win10电脑如何设置定时自动关机
- win10如何设置每天定时关机 win10定时关机功能怎么使用
- win10电脑怎么设置自动开机 win10设置每天定时开机设置方法
- windows10怎么设置每天定时开机 windows10电脑如何设置定时开机
- 苹果win10如何设置定时关机时间 苹果win10如何取消每天定时关机
- win10电脑设置自动关机时间方法 win10电脑每天定时关机怎么设置
- win10设置每天定时关机怎么设置 如何设置电脑自动关机时间win10
- win10简单设置定时开关机的操作方法 win10如何设定定时开关机
- Win10电脑如何设置每天凌晨自动关机 In10电脑怎么设置晚上定时关机
- win10定时关机怎么设置方法 如何设置win10定时关机
- win10可以设置定时关机吗 win10定时关机设置方法
- win10恢复出厂设置找不到恢复环境如何解决 win10恢复出厂设置找不到恢复环境怎么办
- 联想笔记本win10怎么连接wifi Win10系统联想笔记本连接wifi教程
- win10电脑系统变英文怎么改回中文 win10系统语言中文
- win10系统快捷键都不能用了如何修复 Win10系统快捷键失效怎么办
win10系统教程推荐
- 1 win10恢复出厂设置找不到恢复环境如何解决 win10恢复出厂设置找不到恢复环境怎么办
- 2 win10应用商店打不开提示服务器出错修复方法 Win10应用商店无法连接服务器怎么办
- 3 windows10系统重置后我的电脑不见了如何恢复 windows10系统重置后文件丢失怎么办
- 4 win10防火墙无法修改 Win10防火墙无法更改高级设置
- 5 我的世界win10不在此设备上运行怎么解决 我的世界win10无法在电脑上运行怎么办
- 6 解决win10系统设置默认输入密码 win10系统设置电脑用户密码的方法
- 7 电脑win10默认盘符顺序 win10盘符显示错误解决方法
- 8 win10 22h2不能使用网络打印机 Win10专业版22H2网络共享打印0x00000709错误解决方法
- 9 电脑w10打印机共享文件夹网络那里怎么不显示 Windows 10打印机共享文件夹网络无法显示问题解决
- 10 win10 edge浏览器主页被锁定的解决方法 如何解锁win10 edge浏览器主页
win10系统推荐
- 1 华为笔记本专用win10 64位系统绿色版
- 2 联想笔记本专用Ghost Win10 64位精简专业版
- 3 电脑公司ghost win10 64位官方免激活版v2023.04
- 4 雨林木风Ghost Win10 64位完美官方版
- 5 雨林木风ghost win10 32位最新精简版v2023.04
- 6 技术员联盟ghost win10 32位 精简安装版系统
- 7 东芝笔记本ghost win10 32位免激专业版v2023.04
- 8 电脑公司ghost win10 64位最新免激活版v2023.04
- 9 深度技术ghost win10 32位升级稳定版
- 10 联想笔记本专用win10 64位家庭中文版免激活