win7 64位32g虚拟内存怎么设置最好 win764位32g虚拟内存数值设多少
更新时间:2023-01-29 05:48:31作者:cblsl
虚拟内存可以将硬盘的空间分配给内存条然后充电内存来使用,用来缓解内存紧张和内存不足问题,只有设置适合的虚拟内存数值才可以发挥更好的作用,那么win764位32g虚拟内存数值设多少呢?针对这个问题,现在小编就给大家讲述一下win764位32g虚拟内存数值设多少。
具体如下:
1、第一步,先右键点击桌面上的计算机或我的电脑。选择【属性】;
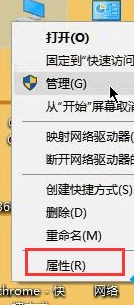
2、进入系统属性后,点击左侧的高级系统设置,如下图;
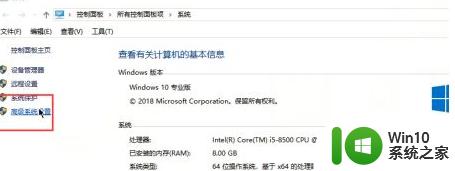
3、在弹出的界面,点击【高级】-【设置】,如图所示;
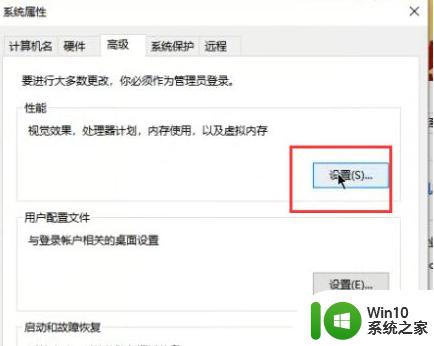
4、进入后,就可以看到虚拟内存下面有个【更改】的按钮。点击它;
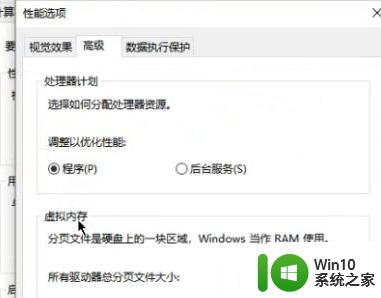
5、先取消上方的【自动管理所以驱动器的分页文件大小】,然后点击【自定义大小】。如图所示;
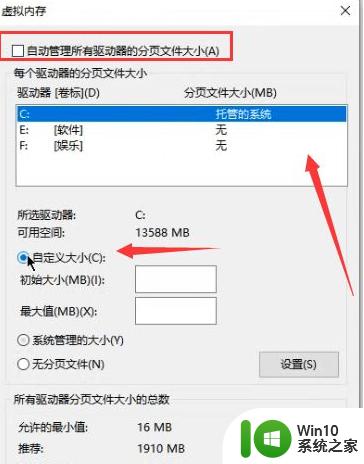
6、建议按以下数字设置,设置1G的1.5倍到2倍也可以。
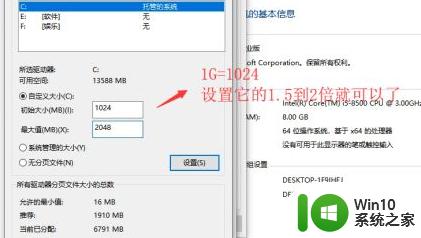
7、数值输入完后,点击下面的确定,虚拟内存就设置成功了。
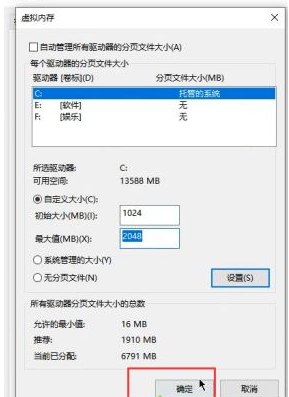
上述便是win7 64位32g虚拟内存怎么设置最好的详细内容,有这个需要的用户们可以学习上面的图文教程来进行设置吧,更多精彩内容欢迎继续关注本站!
win7 64位32g虚拟内存怎么设置最好 win764位32g虚拟内存数值设多少相关教程
- win7虚拟内存怎么设置好 win7虚拟内存设置大小建议
- 4g虚拟内存怎么设置最好win7 win7如何设置4g内存的最佳虚拟内存大小
- win7系统虚拟内存怎么设置 win7虚拟内存设置大小
- win7系统设置虚拟内存方法 虚拟内存win7怎么设置
- win7如何设置虚拟内存大小 win7虚拟内存怎样设置
- win7设置虚拟内存的详细步骤 win7怎么设虚拟内存
- 如何设置虚拟内存win7 win7虚拟内存怎么设置
- win7虚拟内存设置的方法 win7虚拟内存大小如何设置
- win7设置虚拟内存大小的方法 win7虚拟内存设置步骤
- win7设置虚拟内存的详细教程 win7虚拟内存设置步骤详解
- win7虚拟内存设置技巧 win7系统虚拟内存设置方法
- win7有必要开启虚拟内存吗 win7需要设置虚拟内存吗
- win7系统下禁用鼠标滚轮的解决方法 Win7系统鼠标滚轮禁用方法
- win7无法删除文件夹已在另一程序打开怎么办 win7文件夹无法删除提示已在另一个程序中打开怎么办
- 苹果笔记本win7系统摄像头怎么打开 苹果笔记本win7系统摄像头打不开怎么办
- win7电脑启动项找不到ctfmon的解决方法 win7电脑启动项缺少ctfmon的解决办法
win7系统教程推荐
- 1 win7系统下禁用鼠标滚轮的解决方法 Win7系统鼠标滚轮禁用方法
- 2 win7无法删除文件夹已在另一程序打开怎么办 win7文件夹无法删除提示已在另一个程序中打开怎么办
- 3 win7电脑启动项找不到ctfmon的解决方法 win7电脑启动项缺少ctfmon的解决办法
- 4 window7电脑休眠过程不断网设置方法 Windows 7电脑休眠后无法自动连接网络解决方法
- 5 笔记本window7显示器亮度调节不见了怎么处理 笔记本窗口7显示器亮度无法调节
- 6 Windows7系统解除文件占用的最佳方法 Windows7系统如何解除文件被占用的方法
- 7 不能在w7本地计算机启动防火墙如何修复 Windows 7本地计算机无法启动防火墙怎么办
- 8 联想笔记本w7旗舰版恢复出厂设置操作方法 联想笔记本w7旗舰版恢复出厂设置步骤
- 9 win7系统错误代码0xc000012f开不了机怎么办 win7系统蓝屏错误代码0xc000012f解决方法
- 10 华硕笔记本win7鼠标触摸板只能左右滑修复方法 华硕笔记本win7鼠标触摸板左右滑动失灵怎么办
win7系统推荐
- 1 深度技术ghost win7 64位正式版原版下载v2023.04
- 2 惠普笔记本ghost win7 sp1 64位精简教育版下载v2023.04
- 3 番茄花园ghost win7 sp1 64位系统硬盘版v2023.04
- 4 雨林木风ghost win7 sp1 64位官方免激活版v2023.04
- 5 系统之家Windows7 64位游戏专业激活版
- 6 绿茶系统ghost win7 64位精简安装版v2023.04
- 7 台式机专用Windows7 64位 sp1安全稳定版
- 8 戴尔笔记本专用win7 64位系统镜像文件下载旗舰版纯净版
- 9 系统之家ghost win7 64位最新快速版v2023.04
- 10 萝卜家园Ghost Win7 32位 旗舰版