梅捷SY-I6H-L V3.0主板进入bios设置U盘启动步骤 梅捷SY-I6H-L V3.0主板如何设置u盘启动
更新时间:2023-01-12 07:06:36作者:cblsl
很多人在安装系统时,都会通过U盘来进行安装,而这个方法最关键的一步就是设置U盘启动,可是很多使用梅捷SY-I6H-L V3.0主板的用户并不知道如何设置U盘启动,方法并不难,本文将给大家带来梅捷SY-I6H-L V3.0主板如何设置u盘启动供大家参考。
方法如下:
1.开机后不停的按Del键,进入bios界面,按回车选择语言。
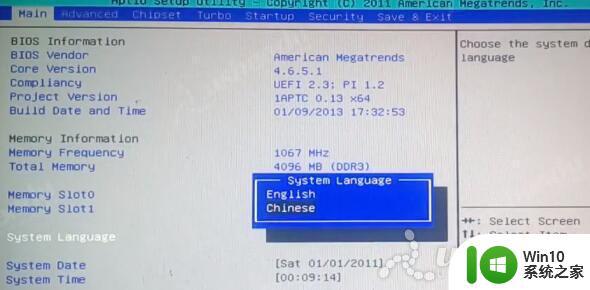
2.选择Advance,选择SATA Configuration,选择SATA Mode Selection,选择AHCI。
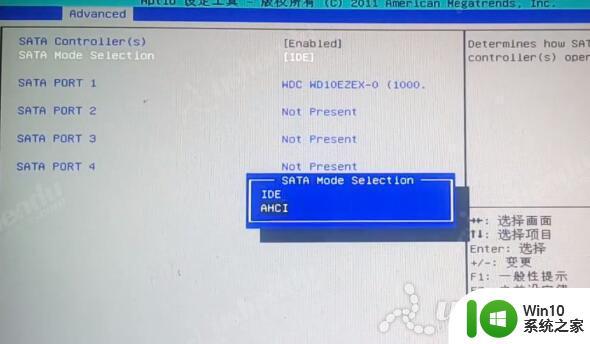
3.选择Startup,选择Hard Drive BBS这项,Boot Option #1选择U盘的名字。
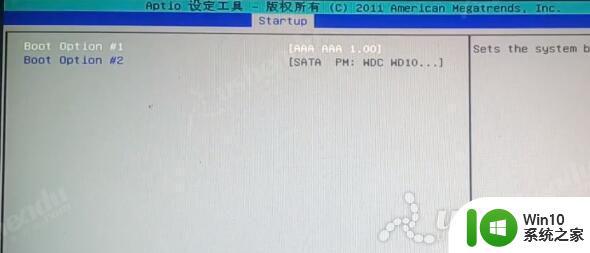
4.返回Boot Option #1选择U盘的名字。
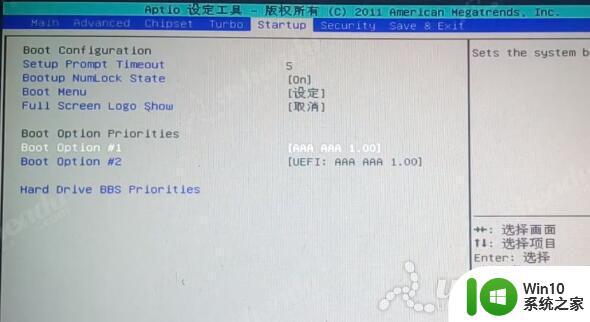
5.按F10保存退出,电脑会自动重启进入PE系统。
以上给大家讲述的就是梅捷SY-I6H-L V3.0主板进入bios设置U盘启动步骤的详细内容,大家可以学习上面的方法来进行设置吧。
梅捷SY-I6H-L V3.0主板进入bios设置U盘启动步骤 梅捷SY-I6H-L V3.0主板如何设置u盘启动相关教程
- 梅捷SY-H61-U3M主板bios设置U盘启动教程 梅捷SY-H61-U3M主板如何设置U盘启动步骤
- 梅捷SY-H67+节能版主板bios设置u盘启动的步骤 梅捷SY-H67+节能版主板如何设置u盘启动
- 梅捷SY-P61全固版S1主板进bios设置U盘启动教程 梅捷SY-P61全固版S1主板如何设置u盘启动
- 梅捷SY-A78M3-GR主板通过bios设置U盘启动的方法 梅捷SY-A78M3-GR主板如何设置U盘启动
- 梅捷SY-I6HM-G主板如何设置BIOS中U盘为启动项 梅捷SY-I6HM-G主板U盘启动教程及注意事项
- 梅捷b75主板设置U盘启动的方法 梅捷b75主板如何设置U盘启动
- 主板bios设置从u盘启动的方法 主板bios设置u盘启动步骤
- 技嘉主板GA-P55-UD3L进入bios设置u盘启动图解 技嘉主板GA-P55-UD3L BIOS设置U盘启动步骤详解
- 铭瑄主板快捷u盘启动方法 铭瑄主板如何设置U盘启动
- 老电脑进入bios设置u盘启动教程 老主板bios设置u盘启动
- 华硕进入bios设置u盘启动 华硕主板BIOS设置U盘启动方法
- 昂达H110C主板如何设置U盘启动步骤 昂达H110C主板进入BIOS设置U盘启动的详细教程
- wps制表符如何插入 wps表格中如何插入制表符
- 技嘉主板ga-b150-hd3p怎么设置U盘启动 技嘉主板ga-b150-hd3p如何设置BIOS启动项为U盘
- XP系统无法关机的几种解决办法 XP系统无法正常关机怎么办
- wps如何快速寻找我想要的数据 wps如何快速搜索我想要的数据
电脑教程推荐
- 1 XP系统无法关机的几种解决办法 XP系统无法正常关机怎么办
- 2 wps如何快速寻找我想要的数据 wps如何快速搜索我想要的数据
- 3 wps新版怎么压缩图片 wps新版图片压缩方法
- 4 如何关闭火狐浏览器自动保存用户密码的功能 火狐浏览器禁用自动保存密码功能方法
- 5 技嘉主板GA-P55-UD3L进入bios设置u盘启动图解 技嘉主板GA-P55-UD3L BIOS设置U盘启动步骤详解
- 6 wps2019版的皮肤选择在哪里找 wps2019版皮肤选择教程
- 7 电脑桌面提示windows内部版本过期怎么解决 电脑桌面提示windows内部版本过期如何处理
- 8 win8纯净版系统怎么设置桌面背景 win8纯净版系统如何更改桌面壁纸
- 9 wps如何在表格里添加照片呢 wps表格如何在表格中添加图片
- 10 苹果电脑不能拷贝文件到移动硬盘怎么解决 苹果电脑无法识别移动硬盘怎么办
win10系统推荐
- 1 联想笔记本专用win10 64位流畅专业版镜像
- 2 萝卜家园Windows10 64位专业完整版
- 3 中关村ghost win10 64位克隆专业版下载v2023.04
- 4 华为笔记本专用win10 64位系统绿色版
- 5 联想笔记本专用Ghost Win10 64位精简专业版
- 6 电脑公司ghost win10 64位官方免激活版v2023.04
- 7 雨林木风Ghost Win10 64位完美官方版
- 8 雨林木风ghost win10 32位最新精简版v2023.04
- 9 技术员联盟ghost win10 32位 精简安装版系统
- 10 东芝笔记本ghost win10 32位免激专业版v2023.04