梅捷SY-I6HM-G主板如何设置BIOS中U盘为启动项 梅捷SY-I6HM-G主板U盘启动教程及注意事项
更新时间:2023-06-17 15:55:49作者:jiang
梅捷SY-I6HM-G主板如何设置BIOS中U盘为启动项,梅捷SY-I6HM-G主板是现在市场上常见的一款主板,它具有性能强劲、稳定性高等优点,深受用户喜爱,而针对它的U盘启动问题,也是经常遭遇到的一种情况。那么该如何在BIOS中设置U盘为启动项,以解决该问题呢?本篇文章将为大家详解梅捷SY-I6HM-G主板BIOS中U盘启动教程及注意事项。
方法如下:
1.开机后不停的按Del键,进入bios界面,按回车选择语言。
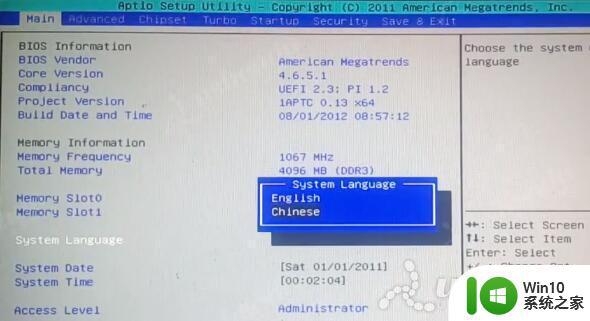
2.选择Advance,选择SATA Configuration,选择SATA Mode Selection,选择AHCI。AHCI适合WIN7以上的系统,安装XP系统选择IDE,可以自行选择需要的模式。

3.选择Startup,选择Hard Drive BBS这项,Boot Option #1选择U盘的名字。

4.返回Boot Option #1选择U盘的名字或者是UEFI:U盘的名字。
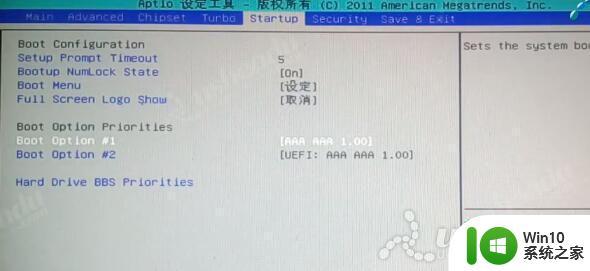
5.按F10保存退出,电脑会自动重启进入PE系统。
以上介绍了如何将 U 盘设置为梅捷SY-I6HM-G主板的启动项,如果您也遇到了这个问题,可以按照本文提供的方法进行解决,希望这篇文章能对您有所帮助。
梅捷SY-I6HM-G主板如何设置BIOS中U盘为启动项 梅捷SY-I6HM-G主板U盘启动教程及注意事项相关教程
- 梅捷SY-H61-U3M主板bios设置U盘启动教程 梅捷SY-H61-U3M主板如何设置U盘启动步骤
- 梅捷SY-P61全固版S1主板进bios设置U盘启动教程 梅捷SY-P61全固版S1主板如何设置u盘启动
- 梅捷SY-H67+节能版主板bios设置u盘启动的步骤 梅捷SY-H67+节能版主板如何设置u盘启动
- 梅捷SY-A78M3-GR主板通过bios设置U盘启动的方法 梅捷SY-A78M3-GR主板如何设置U盘启动
- 梅捷SY-I6H-L V3.0主板进入bios设置U盘启动步骤 梅捷SY-I6H-L V3.0主板如何设置u盘启动
- 梅捷b75主板设置U盘启动的方法 梅捷b75主板如何设置U盘启动
- 梅捷主板设置u盘启动的步骤 梅捷主板如何设置U盘启动
- 微星B75A-IE35主板bios设置U盘启动步骤 微星B75A-IE35主板如何设置U盘启动步骤和注意事项
- 英特尔主板设置U盘为第一启动项教程 英特尔主板如何设置U盘为第一启动项
- 铭瑄主板怎么在bios设置u盘第一启动项 铭瑄主板如何设置U盘为第一启动项
- 铭瑄主板快捷u盘启动方法 铭瑄主板如何设置U盘启动
- 捷波HA03主板设置U盘启动教程 捷波HA03主板如何设置U盘启动
- 惠普HP V115系列U盘整体评测 惠普HP V115系列U盘性能评测和使用体验
- 电脑插入u盘运行与u盘相关就卡死怎么解决 电脑插入U盘后运行卡死怎么办
- 浅谈u盘中出现乱码文件的解决方法 U盘乱码文件如何处理
- U盘插电脑没反应的原因以及解决方法 U盘插电脑没有反应怎么办
电脑教程推荐
- 1 浅谈u盘中出现乱码文件的解决方法 U盘乱码文件如何处理
- 2 U盘插电脑没反应的原因以及解决方法 U盘插电脑没有反应怎么办
- 3 新加装内存条不显示 电脑内存添加后没有显示出来怎么办
- 4 电脑一直自动刷新闪屏完全用不了怎么办 电脑自动刷新闪屏解决方法
- 5 wps多个工作表怎么排序 wps多个工作表如何按照自定义排序规则排序
- 6 explorer.exe引起开机黑屏的解决方法 explorer.exe黑屏解决方法
- 7 与英雄联盟服务器之间的通讯出现问题了如何解决 英雄联盟服务器通讯故障解决方法
- 8 浅析U盘文件打不开的解决方法 U盘文件损坏怎么办
- 9 xp下boot.ini文件的作用介绍 xp下boot.ini文件如何配置
- 10 微星笔记本怎么实现u盘启动 微星笔记本如何设置u盘启动
win10系统推荐