win10系统怎么迁移到固态硬盘 把win10系统迁移进固态硬盘的详细教程
ssd固态硬盘有着容量大和速度快等优点,所以许多小伙伴就想要将自己的系统迁移进固态硬盘里面,这样有遇到问题的时候也可以避免重装系统,但是很多win10系统用户并不知道怎么迁移到固态硬盘,针对这个问题,接下来给大家讲述一下win10系统怎么迁移到固态硬盘。
具体方法如下:
1、我们先把固态硬盘装入机箱。再到网上下载分区助手6.2。鼠标双击安装。
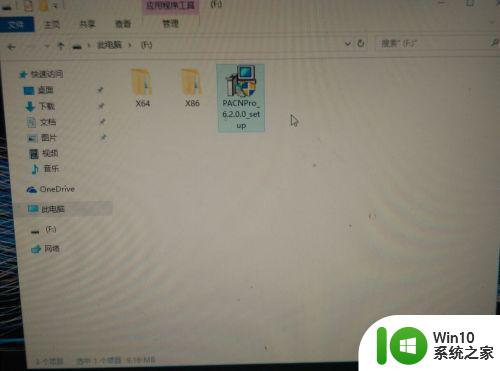
2、安装完成后打开软件。下图是打开后的主界面。可看到磁盘1是1TB的机械硬盘,磁盘2是120G的固态硬盘。
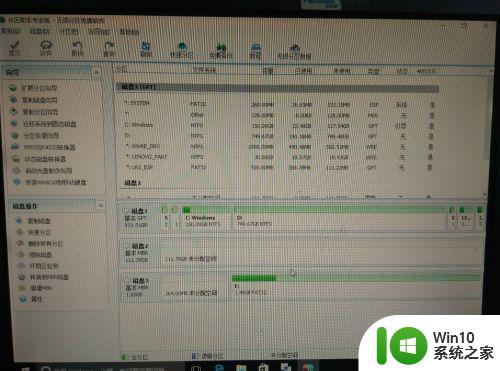
3、选择磁盘1的系统分区,再点击左侧的“迁移系统到固态磁盘”。
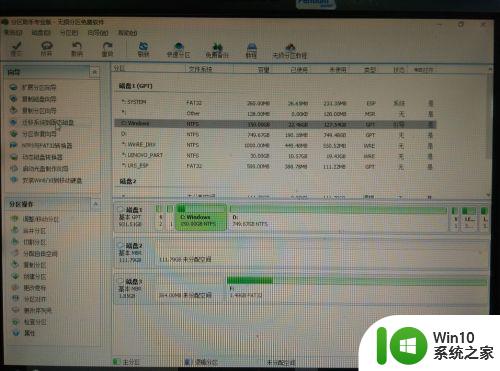
4、出来一个确认窗口,点击“下一步”。
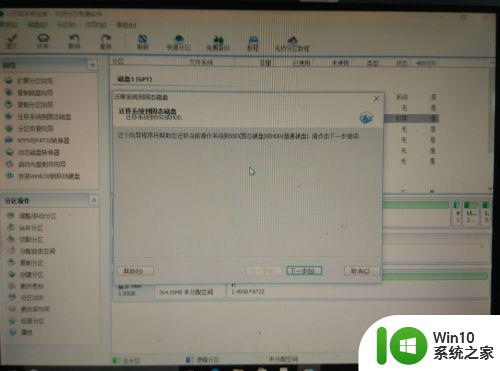
5、在这个窗口选择把系统迁移到哪个磁盘。我们选择磁盘2。点“下一步”。
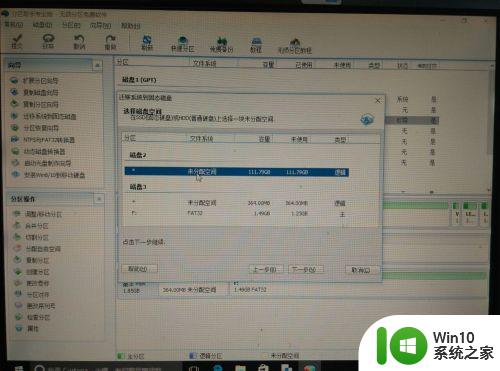
6、在这个窗口可以选择系统盘的大小。默认是全盘,我们采用默认设置。
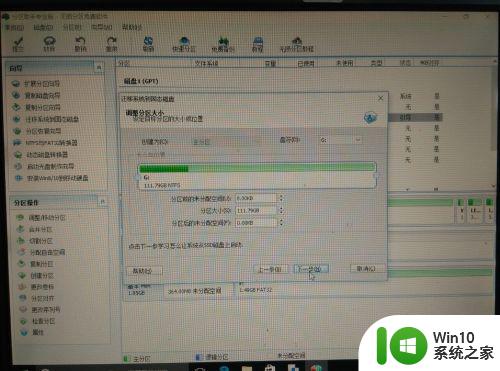
7、把“让目标磁盘与源磁盘的格式保持相同”勾选上。再点“完成”。
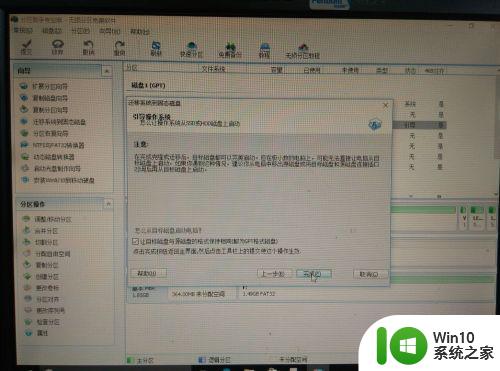
8、点击左上角的“提交”。
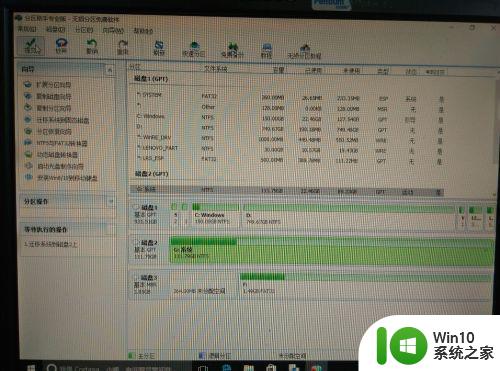
9、点击“执行”。
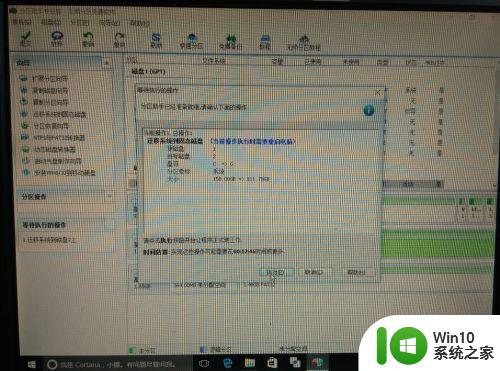
10、出现提示要重启的窗口,点击“是”。
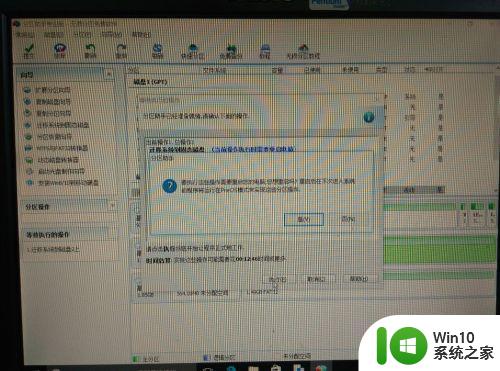
11、系统正在重启。
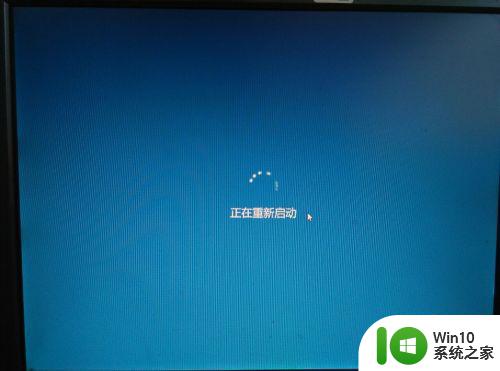
12、重启后自动进入迁移的界面。最下面一行是迁移的进度。耗费的时间根据数据多少和机器配置不同而有些差异。一般10分钟左右。
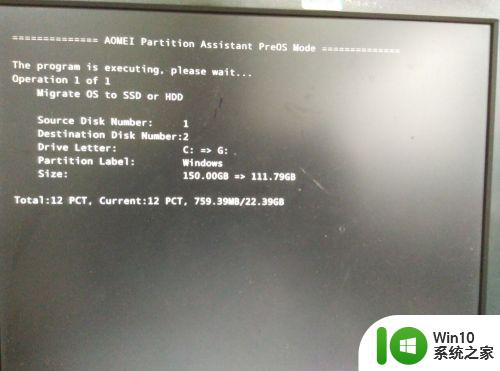
13、迁移完成后会自动从固态盘启动。10秒就进入了系统,快了不止一点点。进系统后打开磁盘管理,可以看到120G的固态盘已经变成系统盘了。至此,迁移成功!
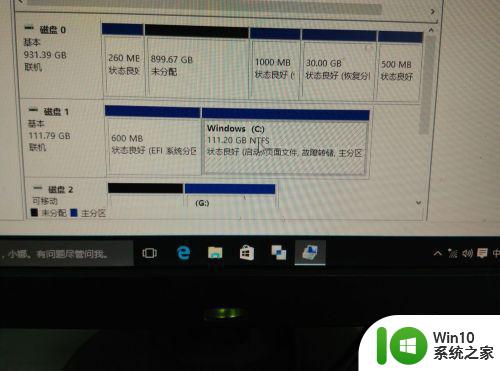
以上就是把win10系统迁移进固态硬盘的详细教程的详细内容,有这个需要的小伙伴们可以学习上面的方法步骤来进行操作就行了,希望帮助到大家。
win10系统怎么迁移到固态硬盘 把win10系统迁移进固态硬盘的详细教程相关教程
- win10系统迁移到ssd教程的方法 win10怎么把系统迁移到其他硬盘
- 详细教你优化Win10固态硬盘 Win10固态硬盘优化步骤
- win10系统迁移至其他磁盘的方法 怎么把win10系统装到另外一个硬盘
- 系统盘用固态有什么好处 Win10系统下如何确认哪个硬盘是固态硬盘
- 给win10固态硬盘分区的操作步骤 如何给win10固态硬盘分区
- win10新固态硬盘4k对齐教程 win10固态怎么4k对齐
- win10固态硬盘分区4k对齐的必要性和方法 如何调整win10固态硬盘分区4k对齐,以提高系统运行速度
- win10更换固态硬盘的方法 win10固态硬盘更换步骤
- win10固态硬盘卡慢的解决方法 win10固态硬盘卡顿如何处理
- win10电脑优化硬盘步骤 win10系统固态硬盘优化步骤
- win10怎么看硬盘是固态硬盘还是机械硬盘 win10如何查看硬盘是固态还是机械
- 笔记本加了win10系统下固态硬盘如何4k对齐 笔记本固态硬盘4k对齐方法
- win10内置管理员账户无法使用怎么办 Win10内置管理员账户无法登陆怎么解决
- win10时间后显示星期 win10电脑时间栏怎么显示星期几
- 电脑win10关机 win10系统电脑强制关机快捷键
- Win10通过重置来修复系统的方法 Win10系统重置教程
win10系统教程推荐
- 1 win10时间后显示星期 win10电脑时间栏怎么显示星期几
- 2 win10edge浏览器主页修改不过来的解决方法 win10 edge浏览器主页修改失败怎么办
- 3 win10局域网连接打印机无法打印 Win10正式版无法访问局域网电脑共享打印机
- 4 win10系统右侧滑动菜单 Win10通知区域图标显示与隐藏调整
- 5 苹果笔记本w10系统触摸板点击怎么设置 苹果笔记本w10系统触摸板点击设置教程
- 6 window10默认游览器自动换为edge怎么设置 如何设置Windows 10默认浏览器为Chrome或Firefox
- 7 w10系统硬盘压缩只能一半怎么解决 w10系统硬盘压缩失败怎么办
- 8 win10 网络属性 win10如何修改网络属性设置
- 9 win10电脑同时用耳机和音响怎么设置 win10电脑同时使用耳机和音响的设置方法
- 10 u教授怎么做装win10系统盘 win10系统盘制作教程
win10系统推荐