给win10固态硬盘分区的操作步骤 如何给win10固态硬盘分区
更新时间:2023-02-17 13:46:09作者:yang
现在很多人给电脑安装上win10系统,但是按照之后很多人都不太会用,而且也不知道给win10固态硬盘分区的操作步骤,固态硬盘能够大大提升速度,给固态硬盘分区可以方便管理,还能将不同类型的文件区分而来,避免了用户错误操作。那么给win10固态硬盘分区的操作步骤?今天教大家一下操作方法。
具体方法如下:
1、右击此电脑选择管理。

2、点击储存下的磁盘管理。
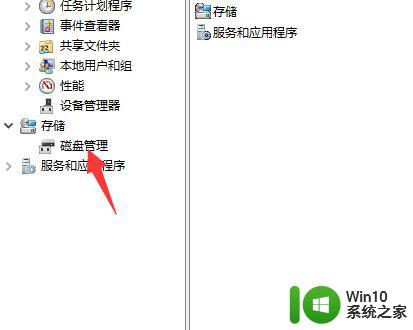
3、右击我们想要分区的磁盘选择压缩卷。
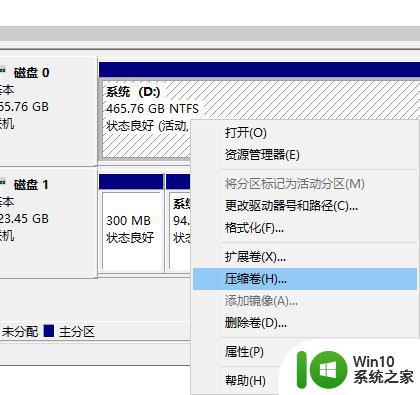
4、进入压缩向导,点击输入分区的大小,点击确定。
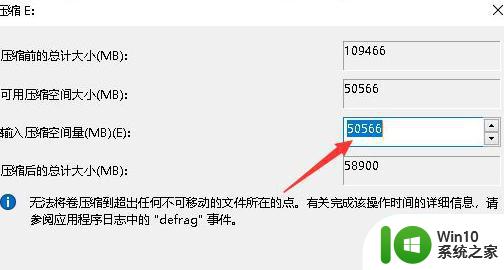
5、分区成功,看到新增的区。右击分区,选择新建卷后根据向导一步一步操作即可。
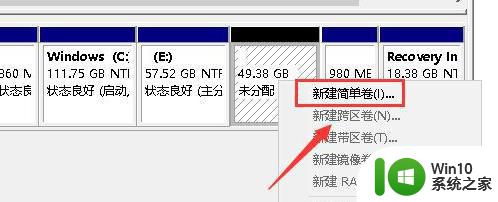
现在电脑安装win10系统后固态硬盘一般只有两个甚至一个分区,如果想给win10系统电脑固态硬盘分区可以试试上文方法操作。
给win10固态硬盘分区的操作步骤 如何给win10固态硬盘分区相关教程
- win10固态硬盘分区4k对齐的必要性和方法 如何调整win10固态硬盘分区4k对齐,以提高系统运行速度
- 如何恢复win10固态硬盘分区消失的数据 win10固态硬盘分区出现问题怎么处理
- 教你给win10硬盘分区的方法 win10系统硬盘分区步骤详解
- 给win10新电脑分区的操作方法 win10新电脑如何进行硬盘分区
- 给win10硬盘新建分区的详细步骤 win10硬盘怎么新建分区
- win10给移动硬盘分区的步骤 移动硬盘在win10上分盘的教程
- win10系统如何分区硬盘分区 win10系统如何对硬盘进行分区操作
- 详细教你优化Win10固态硬盘 Win10固态硬盘优化步骤
- win10更换固态硬盘的方法 win10固态硬盘更换步骤
- win10固态硬盘卡慢的解决方法 win10固态硬盘卡顿如何处理
- win10给磁盘分区的方法 win10如何给磁盘分区
- win10电脑优化硬盘步骤 win10系统固态硬盘优化步骤
- windows10自带虚拟机怎么读取u盘文件 Windows10虚拟机如何挂载U盘读取文件
- 微软鼠标连接win10提示输入码无效怎么解决 微软鼠标连接win10提示输入码无效怎么办
- win10关闭清零 如何禁用电脑的用户内容自动清理功能
- win10无法访问U盘显示你没有权限查看或编辑这个对象的权限设置怎么办 Win10无法访问U盘权限设置问题解决方法
win10系统教程推荐
- 1 微软鼠标连接win10提示输入码无效怎么解决 微软鼠标连接win10提示输入码无效怎么办
- 2 W10系统增加本地帐户的最佳方法 Windows 10系统如何添加本地账户
- 3 win10系统表格在哪里 win10系统鼠标右键新建excel设置方法
- 4 win10自带录屏显示录制不工具怎么办 Win10自带录屏功能打不开的解决方法
- 5 笔记本win10电脑userprofileservice服务登录失败解决方法 win10电脑userprofileservice服务登录失败怎么办
- 6 怎样修改win10账户名称 Win10系统修改账户名称步骤
- 7 W10系统切换任务时隐藏已打开的窗口的方法 Windows 10系统如何在切换任务时隐藏已打开的窗口
- 8 win10此网站的证书可能已过期或者是颁发给其他网站的解决方法 Win10浏览器显示证书错误怎么办
- 9 win10系统提示SearchIndexer.exe无法运行游戏的解决方法 Win10系统游戏无法运行SearchIndexer.exe解决办法
- 10 win10无法访问共享文件夹请与网络管理员联系怎么办 win10无法访问局域网共享文件夹解决方法
win10系统推荐