win10更换固态硬盘的方法 win10固态硬盘更换步骤
随着科技的不断发展,固态硬盘已经成为许多人升级电脑的首选,对于许多Win10用户来说,更换固态硬盘可能会让他们感到困惑。在本文中我们将介绍Win10更换固态硬盘的方法和步骤,帮助大家顺利完成这一操作。愿这些信息能够帮助您更好地了解固态硬盘的更换过程,让您的电脑性能更上一层楼。
win10固态硬盘更换步骤:
1、点击开始——运行——输入regedit点击确定,打开注册表编辑器;
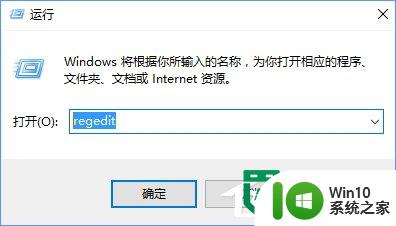
2、在注册表左侧依次打开:HKEY_Local_Machine\SYSTEM\CurrentControlSet\Control\Power\PowerSettings\0012ee47-9041-4b5d-9b77-535fba8b1442\0b2d69d7-a2a1-449c-9680-f91c70521c60;
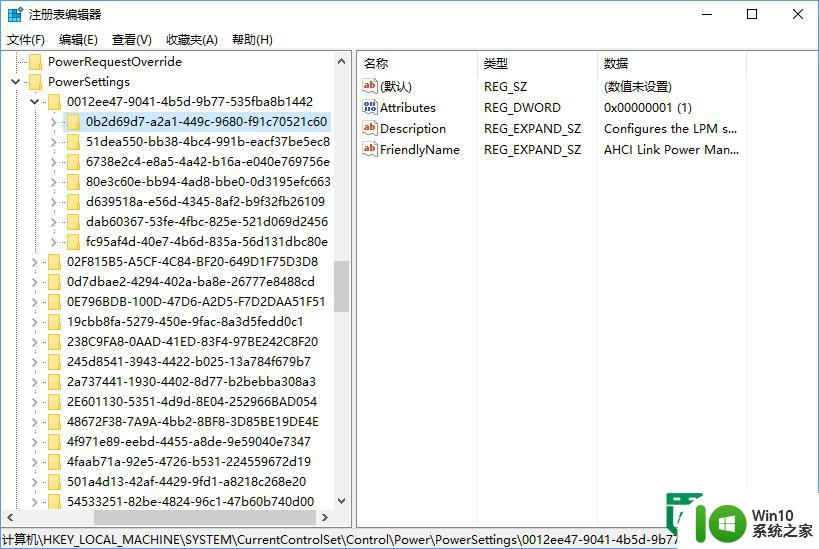
3、在窗口右侧双击打开“attributes”,将其数值数据从1改为2点击确定;
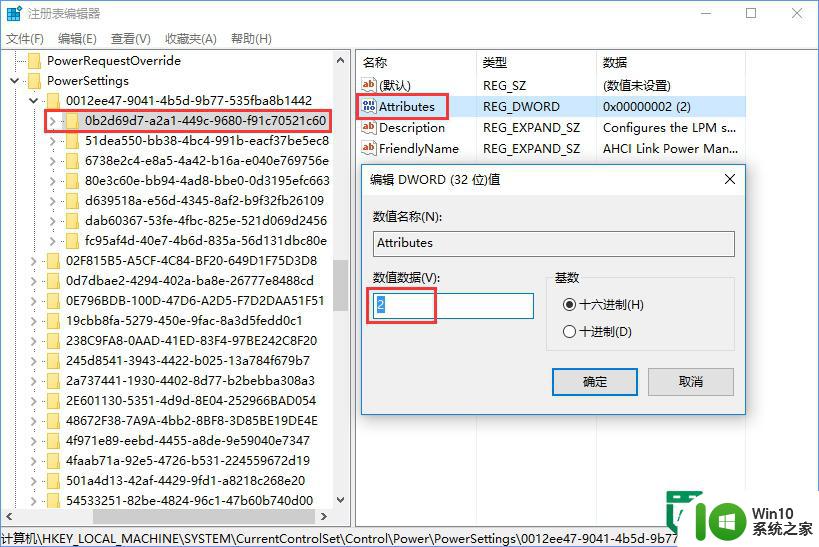
4、接着在注册表依次展开:HKEY_Local_Machine\SYSTEM\CurrentControlSet\Control\Power\PowerSettings\0012ee47-9041-4b5d-9b77-535fba8b1442\dab60367-53fe-4fbc-825e-521d069d2456 ;
5、在窗口右侧双击打开“attributes”,将其数值数据修改为2即可;
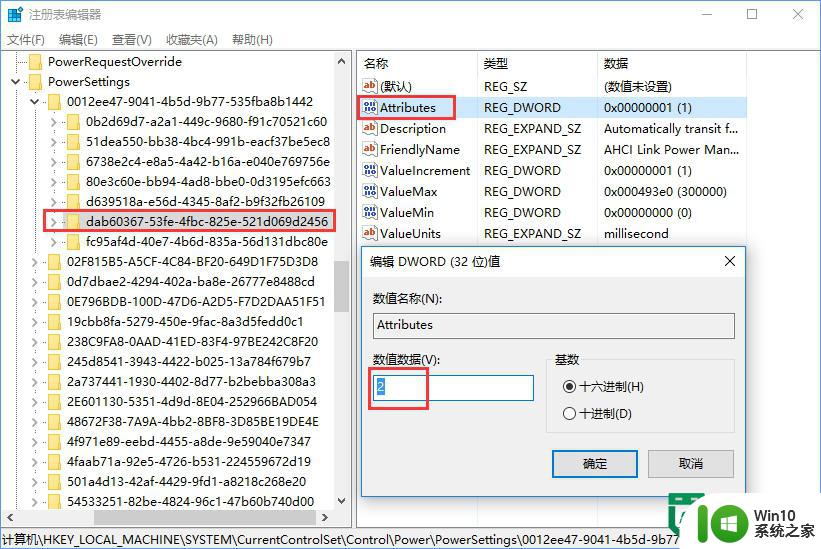
6、点击开始菜单,点击“设置”;
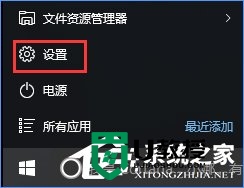
7、依次点击【系统】——【电源和睡眠】——【其他电源设置】;
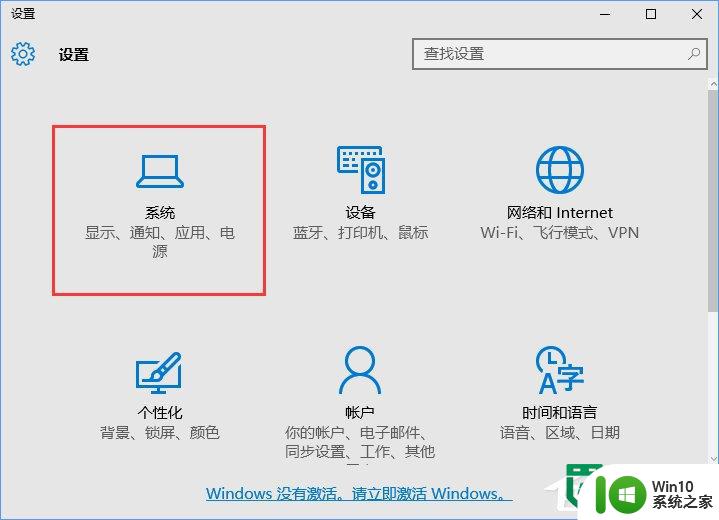
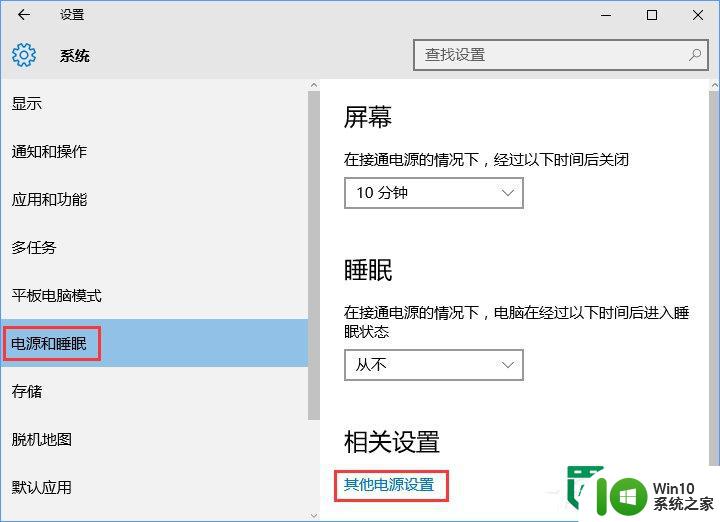
8、更改计划设置——更改高级电源设置。
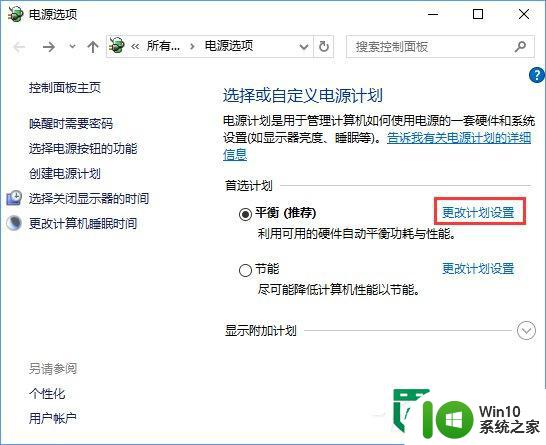
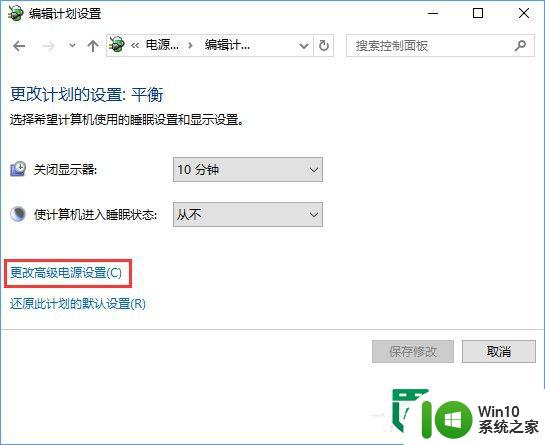
以上就是win10更换固态硬盘的方法的全部内容,有遇到这种情况的用户可以按照小编的方法来进行解决,希望能够帮助到大家。
win10更换固态硬盘的方法 win10固态硬盘更换步骤相关教程
- 给win10固态硬盘分区的操作步骤 如何给win10固态硬盘分区
- 详细教你优化Win10固态硬盘 Win10固态硬盘优化步骤
- win10固态硬盘卡慢的解决方法 win10固态硬盘卡顿如何处理
- win10电脑优化硬盘步骤 win10系统固态硬盘优化步骤
- win10怎么看硬盘是固态硬盘还是机械硬盘 win10如何查看硬盘是固态还是机械
- win10固态硬盘分区4k对齐的必要性和方法 如何调整win10固态硬盘分区4k对齐,以提高系统运行速度
- win10 20h2固态硬盘读取速度慢如何优化 如何优化win10 20h2固态硬盘的写入和读取速度
- 电脑装win10不识别固态硬盘怎么解决 电脑无法识别固态硬盘win10怎么解决
- win10新固态硬盘4k对齐教程 win10固态怎么4k对齐
- win10识别不出固态硬盘处理方法 win10识别不了固态硬盘怎么办
- win10硬盘4k对齐教程 win10固态硬盘4k对齐设置方法
- 系统盘用固态有什么好处 Win10系统下如何确认哪个硬盘是固态硬盘
- win10电脑右下角的小喇叭不见了处理方法 win10电脑右下角的小喇叭消失怎么办
- windows10内网ip地址怎么设置 Windows10 设置IP地址步骤
- win10系统的edge浏览器能兼容税务增值税发票开票吗? Win10系统Edge浏览器如何打开兼容模式
- w10打不开d盘提示没有权限解决方法 w10打不开d盘怎么办
win10系统教程推荐
- 1 windows10内网ip地址怎么设置 Windows10 设置IP地址步骤
- 2 电脑win10系统开机显示americanmegatrends如何处理 电脑开机显示americanmegatrends如何解决
- 3 win10系统更新提示正在等待下载处理方法 win10系统更新提示长时间等待下载处理方法
- 4 在win10系统中出现了d3dcompiler43.dll丢失怎么办 win10系统d3dcompiler43.dll丢失解决方法
- 5 win10提示错误代码0x80070002连不上网修复方法 Win10修复错误代码0x80070002无法连接网络方法
- 6 win10磁盘突然100% 电脑磁盘100%解决方法
- 7 更新win10系统后gta5玩不了如何处理 win10系统更新后GTA5无法启动怎么解决
- 8 win10开机无法联网 Win10开机无法上网怎么解决
- 9 win10背景设置已由组织隐藏或管理的详细处理方法 win10背景设置被组织隐藏或管理怎么办
- 10 Win10怎么设置5.1声道?Win10设置5.1声道方法 Win10如何调整声道设置为5.1
win10系统推荐
- 1 深度技术ghost win10 32位稳定专业版v2023.05
- 2 系统之家windows10 64位专业免激活版v2023.05
- 3 中关村ghost win10 32位游戏装机版v2023.05
- 4 华硕笔记本专用win10 64位经典专业版
- 5 深度技术ghost win10 64位专业破解版v2023.05
- 6 联想笔记本专用Win10专业版64位系统镜像下载
- 7 联想笔记本专用win10 64位流畅专业版镜像
- 8 萝卜家园Windows10 64位专业完整版
- 9 中关村ghost win10 64位克隆专业版下载v2023.04
- 10 华为笔记本专用win10 64位系统绿色版