歌曲怎么下载到u盘里面 如何下载歌曲到u盘里面
更新时间:2023-01-06 07:40:58作者:cblsl
很多用户在日常使用电脑的时候,都比较喜欢打开音乐播放器进行播放音乐,可是近日有小伙伴发现自己经常播放的歌曲因为版权下架了,因此为了防止出现这种情况,有些用户就想要将一些歌曲下载到u盘中,可是如何下载歌曲到u盘里面呢?下面小编就来告诉大家下载歌曲到u盘里面操作方法。
具体方法:
1、首先把U盘的接口插入电脑上的USB端口,打开安装在电脑上的音乐播放器,在这里,我们以QQ音乐播放器为例,如图所示:


2、在QQ音乐播放器的搜索框里,输入歌手或者是某个音乐的名字,点击搜索。如图所示:
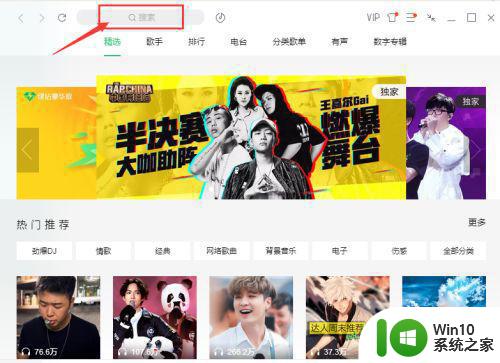
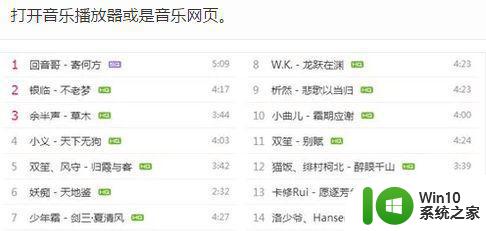
3、将搜索到的歌曲先进行试听,遇到喜欢的音乐,将其先下载到本地。如图所示:
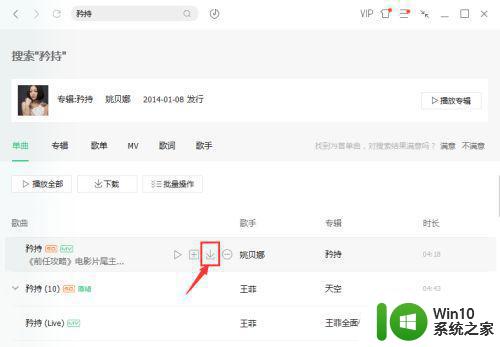
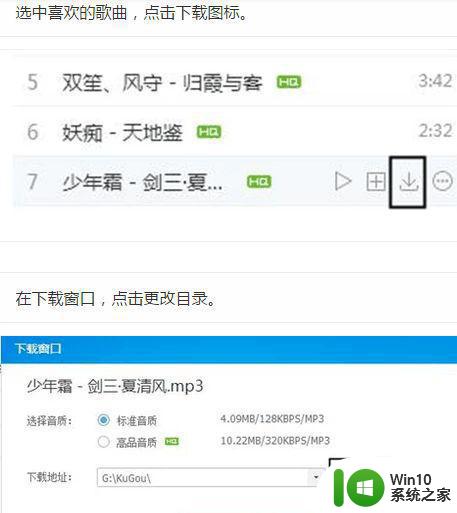
4、在QQ音乐播放器左侧的功能列表里,点击我的音乐下的【本地和下载】,如图所示:
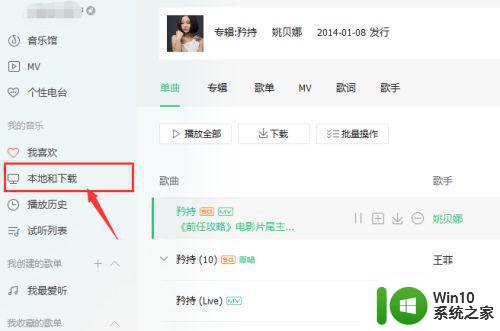
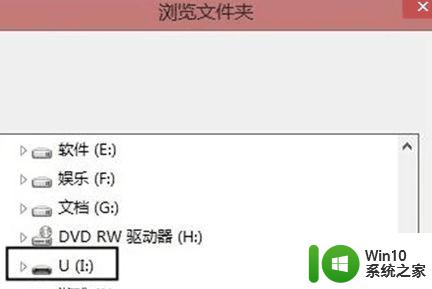
5、在本地和下载页面,点击【下载歌曲】,便可以查看下载到的歌曲,如图所示:
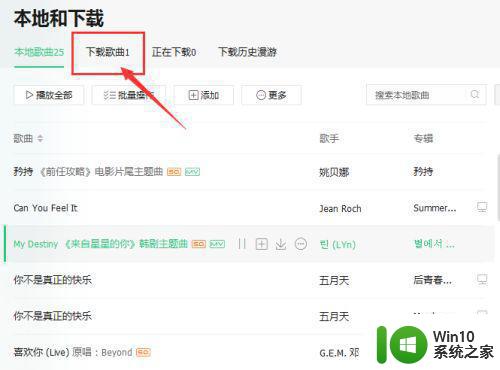
6、进入下载歌曲页面,可以清晰地看到我们刚才下载了的音乐,点击【下载目录】,明确歌曲具体下载到了什么位置,如图所示:
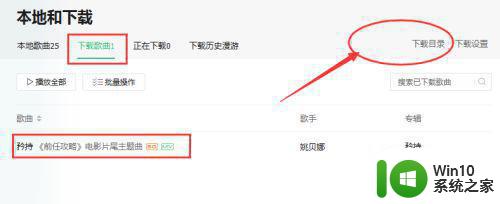
7、在下载目录里,可以看到音乐存放的文件路径,将后缀为.mp3的音乐复制了,如图所示:
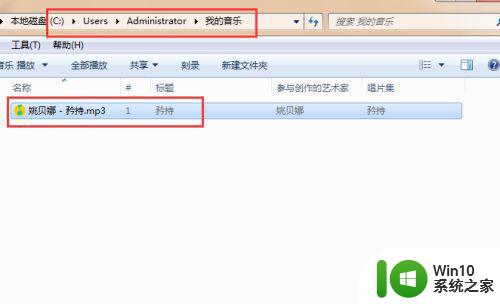
8、从桌面上的计算机里,打开U盘。新建一个文件夹,给文件夹重新起个名字。然后将上一步复制的歌曲粘贴进这个文件夹里,即把音乐成功下载到了U盘。
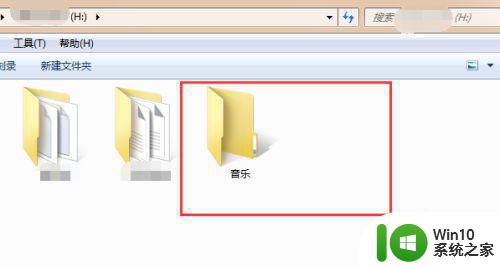
以上就是关于下载歌曲到u盘里面操作方法了,还有不清楚的用户就可以参考一下小编的步骤进行操作,希望能够对大家有所帮助。
歌曲怎么下载到u盘里面 如何下载歌曲到u盘里面相关教程
- 电脑里的歌曲怎么下载到u盘里 电脑里面的歌曲怎么下载到u盘里面
- qq歌曲怎么下载到u盘里面 如何将QQ音乐下载到U盘中
- 电脑下歌曲到u盘怎么下载 如何下载音乐到u盘里面
- 如何下载音乐到u盘里面 如何将歌曲免费下载到U盘
- 怎么在u盘里下载歌曲 如何将歌曲从电脑下载到优盘
- 收费歌曲如何下载到u盘 怎么把付费歌曲下载到u盘
- 下载歌曲到U盘的方法 如何将广场舞歌曲下载到U盘
- 如何从网上下载歌曲到u盘 网上下载歌曲到u盘怎么下
- 如何下载电脑歌曲到u盘 电脑怎样下载歌曲到u盘
- 怎么样下载歌曲到u盘 免费歌曲下载到u盘的方法
- 如何在u盘里下载歌曲 怎么给u盘下载歌曲
- 怎么到优盘里下载歌曲 如何将歌曲下载到优盘
- u盘接口坏了维修的方法 如何修复损坏的U盘接口
- wps怎么制作动画 wps动画制作步骤
- wps怎么样填充双色 wps填充双色的方法
- 台式机风扇声音很大开不了机怎么解决 台式机风扇噪音很大开不了机怎么办
电脑教程推荐
- 1 wps怎么样填充双色 wps填充双色的方法
- 2 wps怎样关闭动画的声音 wps如何关闭动画的声音
- 3 电脑打印机无法共享0x000006d9错误提示修复方法 电脑打印机共享出现0x000006d9错误怎么办
- 4 必恩威(PNY)ou3手机双接口U盘(16G)使用测试 必恩威(PNY)ou3手机双接口U盘16G性能评测
- 5 wps为什么做的演示保存不了点另存为或者保存什么的没反应。 wps演示保存不了是什么原因
- 6 索尼EH3笔记本如何设置从U盘启动 索尼EH3笔记本U盘启动设置方法
- 7 wps在分享文件时只有链接这个选项 wps分享文件只有链接选项
- 8 XP系统无法关机的几种解决办法 XP系统无法正常关机怎么办
- 9 wps如何快速寻找我想要的数据 wps如何快速搜索我想要的数据
- 10 wps新版怎么压缩图片 wps新版图片压缩方法
win10系统推荐
- 1 联想笔记本专用win10 64位流畅专业版镜像
- 2 萝卜家园Windows10 64位专业完整版
- 3 中关村ghost win10 64位克隆专业版下载v2023.04
- 4 华为笔记本专用win10 64位系统绿色版
- 5 联想笔记本专用Ghost Win10 64位精简专业版
- 6 电脑公司ghost win10 64位官方免激活版v2023.04
- 7 雨林木风Ghost Win10 64位完美官方版
- 8 雨林木风ghost win10 32位最新精简版v2023.04
- 9 技术员联盟ghost win10 32位 精简安装版系统
- 10 东芝笔记本ghost win10 32位免激专业版v2023.04