初始化电脑旧硬盘的方法 电脑旧硬盘怎么初始化
更新时间:2023-01-09 15:06:43作者:cblsl
电脑硬盘是来存放文件、游戏和应用程序的,是不可或缺的一部分,有些用户觉得电脑硬盘老旧,想要重新初始化一下硬盘,那么该怎么操作?有什么简单不需要借助软件就可以初始化的方法?今天就和大家说下设置方法。
具体方法如下:
1、右键计算机,选择管理。
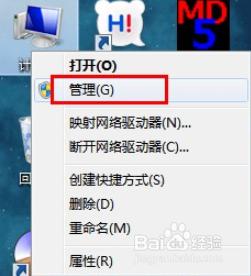
2、从弹出的计算机管理界面中选择磁盘管理。
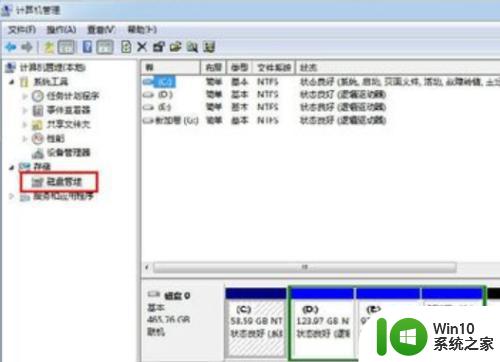
3、右键需要格式化的磁盘,从弹出的菜单中选择格式化。

4、弹出格式化参数,根据个人需要进行设置.设置完成点击确定。
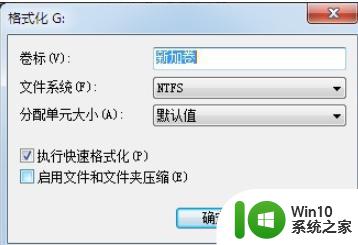
5、弹出格式确认提示,点击确定。
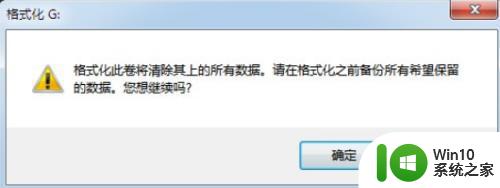
6、此时会在磁盘管理的下方图示位置显示该磁盘正在格式化。

7、格式化完成,磁盘状态显示为状态良好。
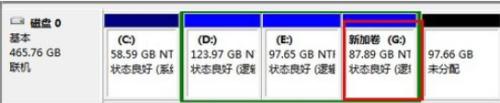
8、打开G盘看一下,G盘已经空了,说明格式化已经成功。
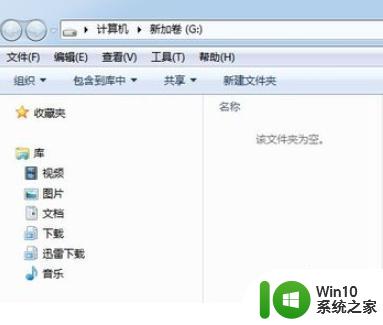
综上所述电脑旧硬盘怎么初始化,此教程步骤简单,不需要下载安装什么软件,即使电脑新手一看也懂怎么操作。
初始化电脑旧硬盘的方法 电脑旧硬盘怎么初始化相关教程
- excel初始化的方法 Excel在线初始化步骤
- 为什么无法初始化steam 无法初始化Steam怎么办
- 如何进行苹果电脑初始化的操作步骤 苹果电脑初始化的详细步骤指南
- 如何在新装硬盘上进行分区和格式化 新买的机械硬盘怎样进行初始化和分区配置
- lol无法初始化图形设备是怎么回事 lol无法初始化图形设备怎么办
- u盘恢复出厂设置方法 u盘完全初始化步骤
- 电脑硬盘能改成移动硬盘吗 旧笔记本硬盘改造成移动硬盘的步骤
- 电脑设置虚拟内存初始大小和最大值的方法 电脑虚拟内存初始大小和最大值在哪里设置
- 电脑硬盘容量为0无法格式化的原因 电脑硬盘容量为0无法格式化的解决方案
- 苹果电脑格式化移动硬盘的方法 苹果电脑格式化移动硬盘的步骤
- 硬盘格式化恢复数据的方法 格式化硬盘后怎么找回数据
- 如何选择适合电脑加装硬盘的接口类型 电脑加装硬盘后如何进行分配和格式化磁盘空间
- wps怎么改变行距 wps行距怎么修改
- 电脑u盘鉴定器显示u盘读写速度不稳定怎么办 电脑U盘鉴定器如何检测U盘读写速度稳定性
- 被电脑自带杀毒软件隔离的文件怎么恢复 电脑自带杀毒软件隔离文件恢复方法
- 明基笔记本电脑设置U盘启动的方法 明基笔记本电脑如何设置U盘启动
电脑教程推荐
- 1 wps怎么改变行距 wps行距怎么修改
- 2 明基笔记本电脑设置U盘启动的方法 明基笔记本电脑如何设置U盘启动
- 3 分辨U盘接口为USB3.0或USB2.0的方法 如何辨别U盘接口是否为USB3.0或USB2.0
- 4 wps怎么在表格下面显示求和 wps表格如何在底部显示求和结果
- 5 时间日历天气预报手机桌面图标 手机桌面设置天气和日期的方法
- 6 wps批注栏注怎么删除 如何删除wps批注栏注
- 7 U教授设置biosU盘优先启动项 U教授BIOS设置U盘启动项步骤
- 8 wps怎么改回车键跳动方向 wps回车键跳动方向怎么调整
- 9 如何解决打开U盘提示文件或目录损坏且无法读取的问题 U盘文件或目录损坏怎么办
- 10 电脑不小心删除的文件或者照片怎么恢复 电脑文件恢复软件哪个好用
win10系统推荐
- 1 华为笔记本专用win10 64位系统绿色版
- 2 联想笔记本专用Ghost Win10 64位精简专业版
- 3 电脑公司ghost win10 64位官方免激活版v2023.04
- 4 雨林木风Ghost Win10 64位完美官方版
- 5 雨林木风ghost win10 32位最新精简版v2023.04
- 6 技术员联盟ghost win10 32位 精简安装版系统
- 7 东芝笔记本ghost win10 32位免激专业版v2023.04
- 8 电脑公司ghost win10 64位最新免激活版v2023.04
- 9 深度技术ghost win10 32位升级稳定版
- 10 联想笔记本专用win10 64位家庭中文版免激活