win10电脑怎么设置自动开机 win10设置每天定时开机设置方法
更新时间:2023-02-04 15:08:13作者:cblsl
对于一些办公人员来说,经常会在同个时间段启动win10系统电脑,因此有些用户为了每天能够快速启动需要办公的电脑,就会选择给win10系统设置一个定时开机,那么win10设置每天定时开机设置方法呢?其实方法很简单,接下来小编就来给大家说说win10电脑怎么设置自动开机。
具体方法:
1、首先呢,我们打开电脑,我们在桌面上找到“此电脑”应用,鼠标点击右键,选择“管理”选项进入。
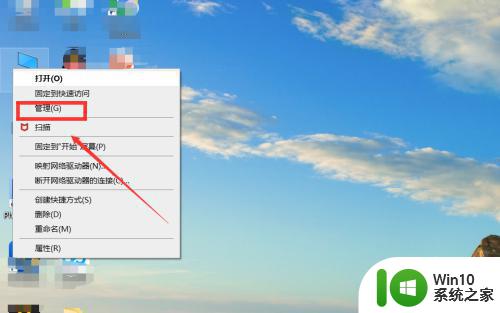
2、在弹出来的对话框中点击左栏中的”任务计划程序“,进入页面后点击右栏中的“创建基本任务”按钮。
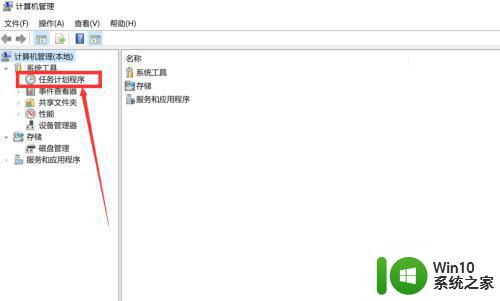
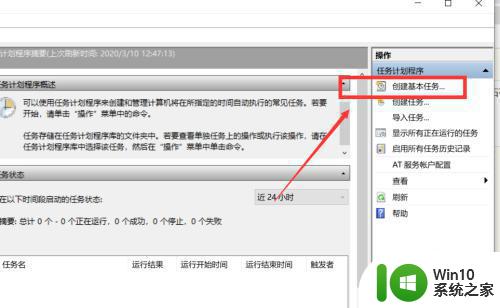
3、在弹出来的对话框中在名称处输入“定时开机”,点击“下一步”按钮,然后我们在任务触发器页面中选项所要求的频率。
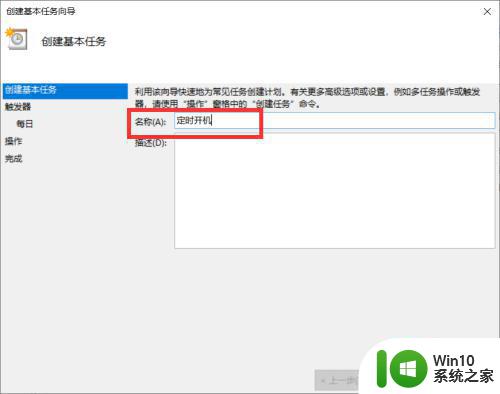
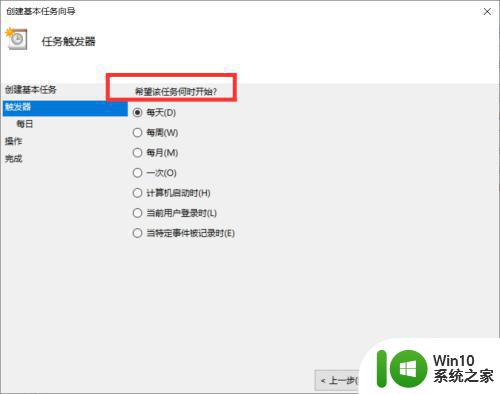
4、点击下一步后,然后选择我们要求的时间,再次点击下一步,在程序或者脚本选项中输入程序“gina",参数"-s -t 3600",填完后,点击下一步,点击完成即可。
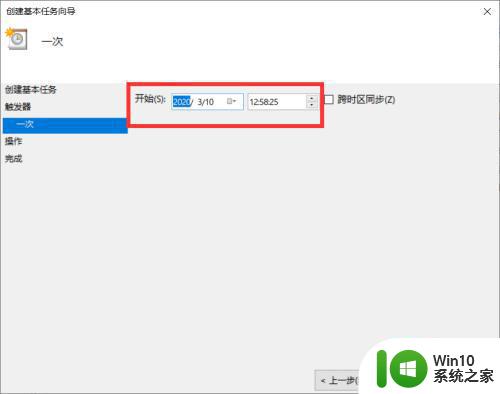
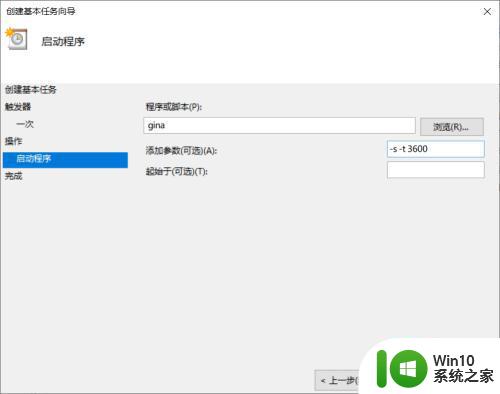
上述就是关于win10电脑怎么设置自动开机了,有需要的用户就可以根据小编的步骤进行操作了,希望能够对大家有所帮助。
win10电脑怎么设置自动开机 win10设置每天定时开机设置方法相关教程
- Win10设置每天自动关机方法 Win10电脑如何设置定时自动关机
- windows10怎么设置每天定时开机 windows10电脑如何设置定时开机
- win10电脑设置自动关机时间方法 win10电脑每天定时关机怎么设置
- win10设置每天定时关机怎么设置 如何设置电脑自动关机时间win10
- win10简单设置每天定时关机方法 电脑如何定时关机win10
- win10电脑如何设置定时开机 电脑怎么定时开机设置win10
- 电脑自动关机怎么设置win10 win10电脑如何设置定时自动关机
- win10简单设置每天定时关机方法 win10如何设置每天定时关机方法
- Win10电脑如何设置每天凌晨自动关机 In10电脑怎么设置晚上定时关机
- win10电脑如何设置定时关机和自动开机 win10电脑定时开关机设置教程
- win10电脑如何设置定时开机 Win10电脑如何设置定时关机
- win10电脑怎么设置自动关机 windows10设置定时关机方法
- win10电脑玩gta5出现黑屏闪退怎么修复 win10电脑玩gta5黑屏闪退解决方法
- 语言栏怎么隐藏win10 Win10语言栏隐藏设置步骤
- win10打开热点显示未建立以太网怎么办 win10打开热点但显示未建立以太网连接怎么解决
- 笔记本win10设置电池模式没有高性能怎么办 笔记本win10设置电池模式找不到高性能选项怎么办
win10系统教程推荐
- 1 语言栏怎么隐藏win10 Win10语言栏隐藏设置步骤
- 2 windows10查看显卡驱动的操作步骤 Windows10如何查看显卡驱动版本号
- 3 win10进入lol英雄联盟出现woops something broke如何处理 win10进入lol英雄联盟出现woops something broke怎么解决
- 4 win10电脑右下角时间不同步如何调整 win10电脑时间不同步怎么办
- 5 当前无法在window10下正常运行360免费wifi怎么解决 window10下360免费wifi无法连接怎么办
- 6 win10删除需要来自 administrators的权限才能对此文件夹进行更改如何修复 如何获取管理员权限来删除win10文件夹
- 7 win10前面板耳机插孔无声音 WIN10前面板耳机插口无声音无Realtek控制器
- 8 w10您需要来自administrators的权限才能删除的解决步骤 如何获取管理员权限删除文件
- 9 win10系统4g内存为什么只显示3g怎么解决 win10系统4g内存只识别3g怎么办
- 10 为什么电脑插耳机进去没有显示怎么办window10 Windows 10电脑插入耳机无声音处理方法
win10系统推荐
- 1 联想笔记本专用win10 64位流畅专业版镜像
- 2 萝卜家园Windows10 64位专业完整版
- 3 中关村ghost win10 64位克隆专业版下载v2023.04
- 4 华为笔记本专用win10 64位系统绿色版
- 5 联想笔记本专用Ghost Win10 64位精简专业版
- 6 电脑公司ghost win10 64位官方免激活版v2023.04
- 7 雨林木风Ghost Win10 64位完美官方版
- 8 雨林木风ghost win10 32位最新精简版v2023.04
- 9 技术员联盟ghost win10 32位 精简安装版系统
- 10 东芝笔记本ghost win10 32位免激专业版v2023.04