win10电脑反复重启的处理方法 win10系统一直重启怎么解决
更新时间:2023-03-13 08:32:02作者:jiang
win10系统安装后一直重启,这是怎么回事?反复重启的问题,很多用户都遇上过,那么具体该怎么设置呢?接下来就一起看看解决的方法。
具体的解决方法:
1、在桌面上右键点击此电脑,选择“属性”,如下图所示:
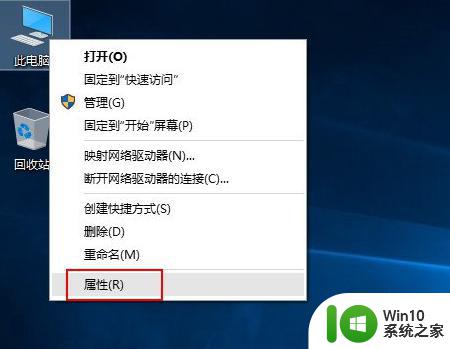
2、接着在弹出的窗口,选择“高级系统设置”,如下图所示:
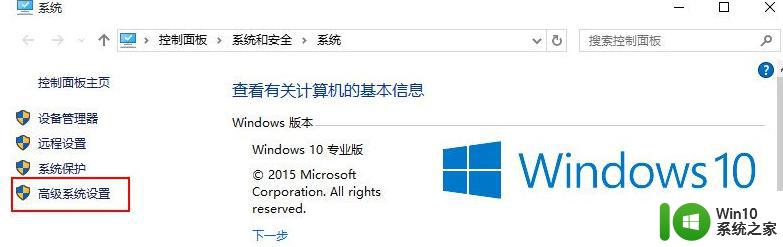
3、在跳出的系统属性窗口选择启动和故障恢复下方的“设置”按钮,如下图所示:
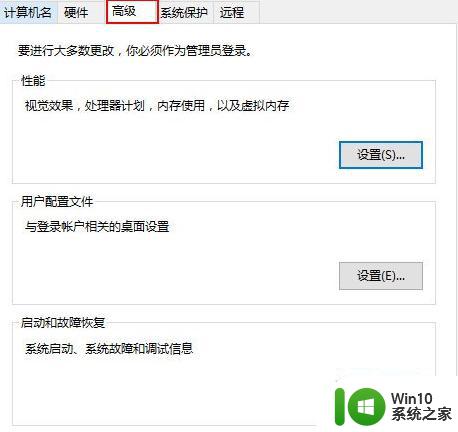
4、从打开的启动和故障恢复窗口中,取消勾选系统失败下方的自动重新启动,随后点击“确定”按钮,如下图所示:
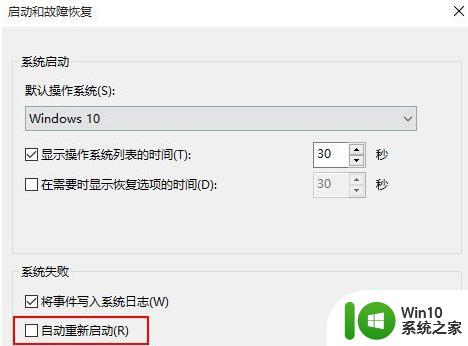
关于【win10电脑反复重启的处理方法】以上就是全部的内容了,几个简单的步骤,相信大家很容易看懂,遇到这种情况的话,参考上述的方法来操作即可。还有其他教程的问题或者想优盘装系统的话,都可以上win10系统之家官网查看。
win10电脑反复重启的处理方法 win10系统一直重启怎么解决相关教程
- win10更新系统一直重启的解决方法 win10更新反复重启怎么办
- win10电脑一直反复重启的两种解决方法 win10电脑一直反复重启怎么回事
- win10开机后一直反复重启的两种修复方法 win10开机后一直反复重启如何解决
- win10重启电脑一直在转咋办 win10重启电脑一直在转圈怎么办
- win10一直蓝屏重启的处理方法 win10笔记本电脑蓝屏重启循环解决办法
- win10一直无限重启的两种解决方法 win10无限重启解决方案
- win10 20h2无线重启如何修复 win10 20h2一直重启怎么解决
- win10重启开机黑屏没反应处理方法 win10系统重启电脑进入黑屏怎么办
- win10一直更新失败循环重启的修复方法 win10更新失败一直重启如何解决
- win10电脑重启后黑屏没反应如何修复 win10系统重启后黑屏无法进入桌面怎么解决
- win10更新后一直重启无法开机怎么办 win10更新后反复重启如何修复
- win10更新系统后重启电脑没反应如何修复 win10更新重启后显示器无信号怎么解决
- win10 20h2显卡驱动与当前版本不兼容怎么办 Win10 20H2如何更新显卡驱动与当前版本不兼容
- 怎么看永久激活win10 Windows10系统永久激活查看教程
- win10电脑玩sleeping dogs出现闪退解决方法 win10电脑玩sleeping dogs闪退怎么办
- win10 gho需要权限才能删除文件怎么办 win10 gho文件删除权限设置方法
win10系统教程推荐
- 1 怎么看永久激活win10 Windows10系统永久激活查看教程
- 2 win10电脑玩sleeping dogs出现闪退解决方法 win10电脑玩sleeping dogs闪退怎么办
- 3 win10 gho需要权限才能删除文件怎么办 win10 gho文件删除权限设置方法
- 4 进入win10后黑屏只有鼠标 win10黑屏只有鼠标移动
- 5 win10 帝国时代4 死机 帝国时代4玩一下卡死闪退怎么解决
- 6 win10系统22h2怎么样 Win10 22H2系统功能特点
- 7 win10没有改用户名的选项 win10更改账户名称方法
- 8 怎么把我的文档从c盘移动到d盘win10 如何在Windows 10中将文件从C盘移动到D盘
- 9 win10正式版共享Wifi无线网络的最佳方法 Win10正式版共享Wifi无线网络详细步骤
- 10 window10系统之家专业版系统哪个网址下载好 Windows 10系统之家专业版系统官方网址
win10系统推荐
- 1 华为笔记本专用win10 64位系统绿色版
- 2 联想笔记本专用Ghost Win10 64位精简专业版
- 3 电脑公司ghost win10 64位官方免激活版v2023.04
- 4 雨林木风Ghost Win10 64位完美官方版
- 5 雨林木风ghost win10 32位最新精简版v2023.04
- 6 技术员联盟ghost win10 32位 精简安装版系统
- 7 东芝笔记本ghost win10 32位免激专业版v2023.04
- 8 电脑公司ghost win10 64位最新免激活版v2023.04
- 9 深度技术ghost win10 32位升级稳定版
- 10 联想笔记本专用win10 64位家庭中文版免激活