win10一直更新失败循环重启的修复方法 win10更新失败一直重启如何解决
有些用户在更新win10系统版本的时候发现更新失败了,且电脑一直重启,今天小编就给大家带来win10一直更新失败循环重启的修复方法,如果你刚好遇到这个问题,跟着小编一起来操作吧。
解决方法:
1、首先我们打开运行窗口输入命令”services.msc“打开服务窗口。
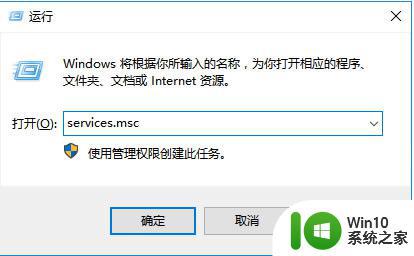
2、在服务界面确保Background Intelligent Transfer Service、Cryptographic、Software Protection服务对应的“状态”栏都处于“已启动”。若发现某个服务被“禁用”,则双击打开对应服务,点击启动即可。
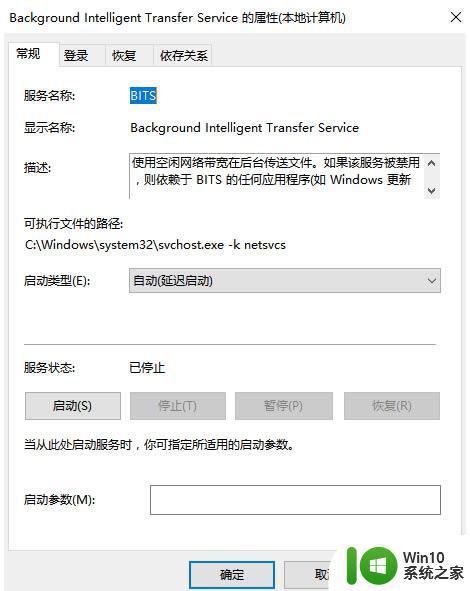
3、然后我们在服务界面找到 Windows Update 服务,单击右键,选择”停止“。
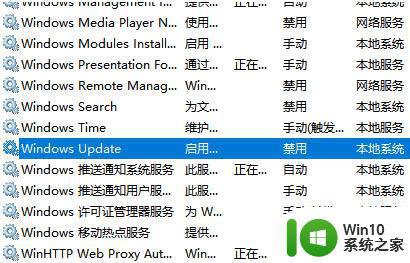
4、我们打开此电脑,接着打开C:Windows 文件夹,Windows 中找到 SoftwareDistribution ,将SoftwareDistribution文件夹重命名为任意名字。
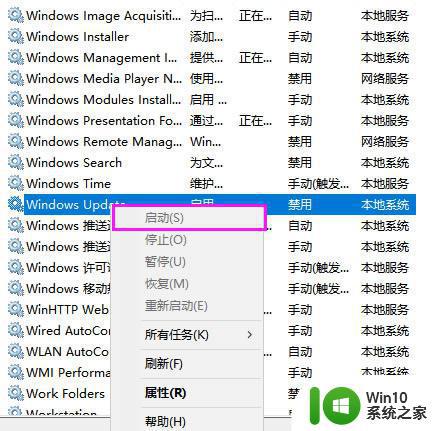
5、然后按下Win键+X,选择命令提示符(管理员)。
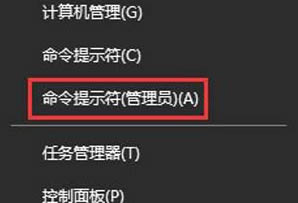
6、在打开的命令提示符中输入命令”Dism /Online /Cleanup-Image /CheckHealth“和”Dism /Online /Cleanup-Image /RestoreHealth“。最后等待修复即可重启进电脑。
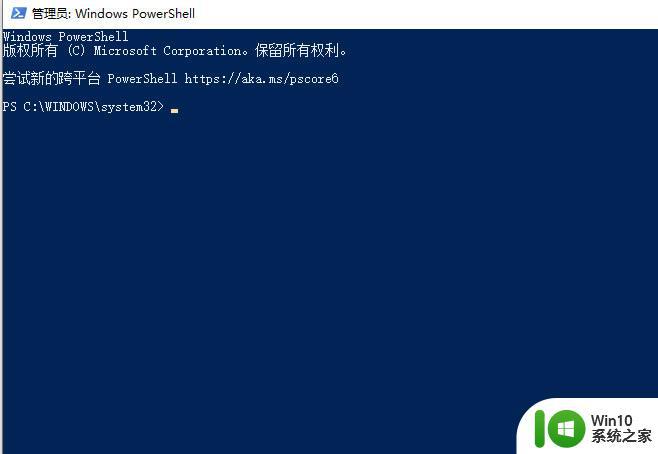
以上就是win10一直更新失败循环重启的修复方法的全部内容,碰到同样情况的朋友们赶紧参照小编的方法来处理吧,希望能够对大家有所帮助。
win10一直更新失败循环重启的修复方法 win10更新失败一直重启如何解决相关教程
- win10更新失败一直重启如何修复 win10更新失败重启循环怎么办
- win10自动修复失败一直循环怎么办 win10自动更新失败无限循环如何修复
- win10更新系统一直重启的解决方法 win10更新反复重启怎么办
- 更新Windows10系统一直失败的解决方法 Windows10系统更新失败怎么办
- win10更新一直显示正在重新启动的解决步骤 win10更新一直显示正在重新启动怎么办
- win10更新失败怎么解决 win10更新一直初始化不动怎么办
- win10更新后一直重启无法开机怎么办 win10更新后反复重启如何修复
- Win10系统升级更新失败的可能原因有哪些 如何解决Win10系统一直升级更新失败的问题
- win10更新一直卡在重新启动界面怎么办 如何解决win10更新卡在重新启动的问题
- win10更新失败的原因有哪些 如何解决win10更新一直失败的问题
- win10更新80073712失败如何修复 怎么解决win10更新80073712失败
- win10开机后一直反复重启的两种修复方法 win10开机后一直反复重启如何解决
- Win10怎么设置5.1声道?Win10设置5.1声道方法 Win10如何调整声道设置为5.1
- win10怎么把某个窗口固定在某个屏幕上 Win10系统如何将运行命令固定在开始屏幕
- win10系统Continuum功能有什么作用 win10系统Continuum功能如何使用
- win10版罪恶都市 如何在win10上玩罪恶都市游戏
win10系统教程推荐
- 1 Win10怎么设置5.1声道?Win10设置5.1声道方法 Win10如何调整声道设置为5.1
- 2 win10浏览器输入法不能输入中文怎么解决 win10浏览器中文输入法无法使用怎么办
- 3 笔记本电脑win10系统任务栏里没有文件 Win10任务栏文件资源管理器打不开怎么办
- 4 如何解决win10笔记本wifi只剩下飞行模式的问题 win10笔记本wifi无法连接飞行模式
- 5 win10怎么网络重置 win10网络设置重置方法
- 6 win10声音用一会就没有要重启后才有解决方法 win10声音用一会就没有怎么办
- 7 戴尔装好win10系统一直准备就绪怎么解决 戴尔电脑win10系统一直准备就绪怎么办
- 8 win10截图没有反应 win10截图快捷键win shift s无法截图
- 9 win10时间后显示星期 win10电脑时间栏怎么显示星期几
- 10 win10edge浏览器主页修改不过来的解决方法 win10 edge浏览器主页修改失败怎么办
win10系统推荐