win11安全中心不见了如何修复 win11安全中心怎么找回来
更新时间:2023-08-27 08:33:43作者:yang
win11安全中心不见了如何修复,近日有用户反映在使用Win11系统时发现安全中心不见了的情况,不知道如何修复以及如何找回,Win11的安全中心作为一个重要的功能模块,对于用户的电脑安全起着至关重要的作用。当用户发现安全中心不见了时,需要及时采取措施进行修复。下面将介绍一些解决方法,帮助用户找回丢失的Win11安全中心,确保电脑的安全性和稳定性。
解决方法:
1、同时按下win+r快捷键打开运行菜单,然后在运行框中输入regedit回车确定。
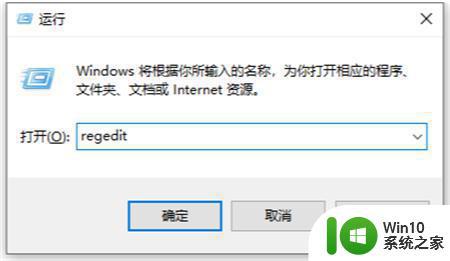
2、然后在打开的注册表编辑器窗口中定位到计算机HKEY_CURRENT_USERSoftwareMicrosoftWindowsCurrentVersionRun。
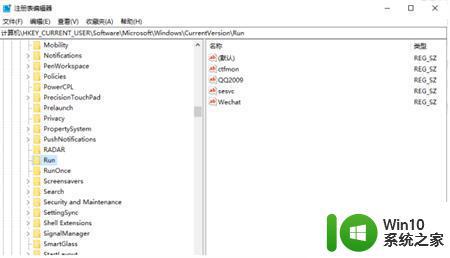
3、接着在右侧的空白位置点击右键,依次点击“新建/字符串值”菜单项打开。
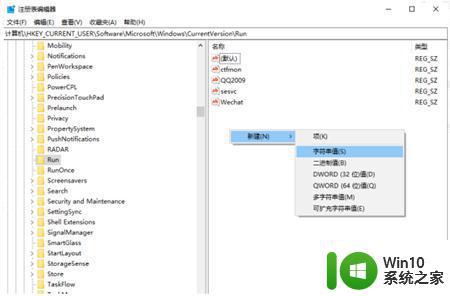
4、把刚刚新建的字符串值重命名为Windows Defender。
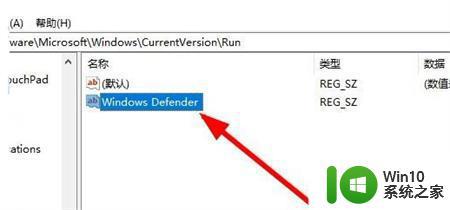
5、双击后打开该字符串的编辑窗口,在窗口中把数值数据修改为“%ProgramFiles%Windows DefenderMSASCui.exe”-runkey,最后点击确定按钮。重新启动计算机后,可以发现Windows Defender的图标已显示出来了。
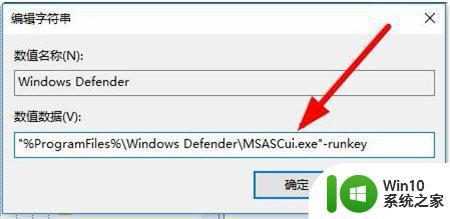
以上是有关于Win11安全中心不见了的修复方法,如果出现相同情况的用户可以按照本文的方法解决。
win11安全中心不见了如何修复 win11安全中心怎么找回来相关教程
- win11安全中心进不去怎么办 win11无法进入安全中心如何修复
- win11找到安全中心的方法 win11安全中心在哪里
- win11怎么打开安全中心 win11安全中心如何打开
- win11安全中心如何永久关闭 win11如何关闭安全中心提示
- win11安全中心空白的解决方法 win11安全中心打开是空白怎么办
- win11安全中心打不开的解决方法 win11打不开安全中心如何修复
- win11关闭安全中心的教程 win11安全中心怎么关
- windows11安全中心感叹号如何解决 win11安全中心叹号无法解决
- win11打开安全中心的操作步骤 win11安全中心的设置方法
- win11安全中心变成英文如何修复 win11安全中心变成英文的解决方法
- win11无法打开安全中心如何解决 win11windows安全中心打不开怎么回事
- windows11安全中心点击没反应如何修复 Win11安全中心无法打开怎么办
- 关闭win11硬盘加密 取消Win11硬盘加密的步骤
- win11家庭版 0x00000bc4找不到打印机 Win11打印机无法完成操作错误0x00000bc4解决方案
- win11选择dev渠道和beta渠道哪个升级比较好 win11升级dev渠道和beta渠道哪个更稳定
- 关闭win11开始菜单推荐的项目 如何关闭Win11推荐的项目
win11系统教程推荐
- 1 win11瘦身软件 Windows 11 Manager(win11优化软件) v1.4.0 最新版本更新
- 2 网银不兼容win11edge解决视频 Win11 Edge浏览器不支持网银的解决方法
- 3 win11家庭版有广告吗? Windows11如何关闭小组件广告
- 4 win11 弹窗确认 如何取消Win11每次打开软件的提示确认
- 5 win11笔记本电脑蓝牙图标不见了怎么办 Win11蓝牙图标不见了怎么恢复
- 6 win11将安全信息应用到以下对象时发生错误 拒绝访问怎么解决 Win11安全信息应用错误拒绝访问解决方法
- 7 win11启动删除 Win11删除休眠文件hiberfil.sys的步骤
- 8 win11文件怎么按大小排序 Windows11资源管理器如何设置按大小排序
- 9 win11调麦克风音量 win11怎么设置麦克风的声音大小
- 10 win11如何共享win7共享打印机 win11连接win7共享打印机的步骤