删除wps最后一页空白页的两种方法 WPS如何删除末尾的空白页
更新时间:2023-08-25 12:37:37作者:yang
删除wps最后一页空白页的两种方法,在使用WPS时,我们经常会遇到一个问题,就是在编辑文档的过程中会出现末尾的空白页,这不仅浪费了我们的纸张和打印成本,还显得不够专业。如何删除这些多余的空白页呢?WPS提供了两种简便的方法来解决这个问题。下面我们将详细介绍这两种方法,让您轻松解决末尾空白页的困扰。
方法一:
1、首先进入wps打开文档,然后按下快捷键“crtl+f”。
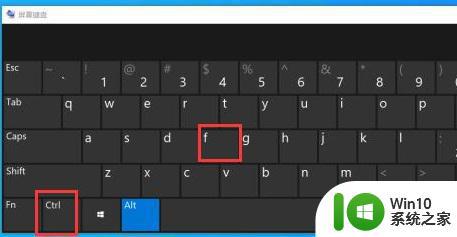
2、之后点击任务栏中的“替换”。
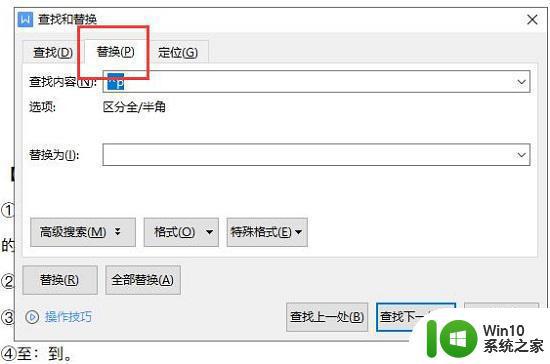
3、之后选择特殊格式下面的“段落标记”。
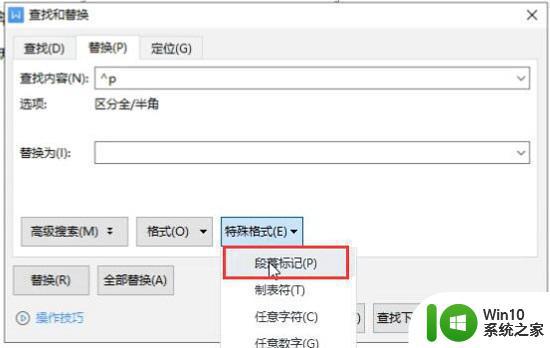
4、最后选择“全部替换”然后将空白页直接全部删除。
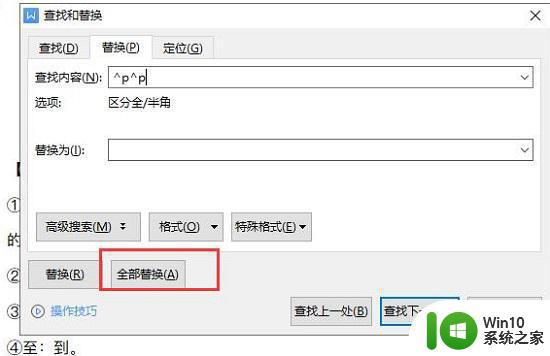
方法二:
1、首先点击任务栏中的“显示/隐藏编辑标记”。
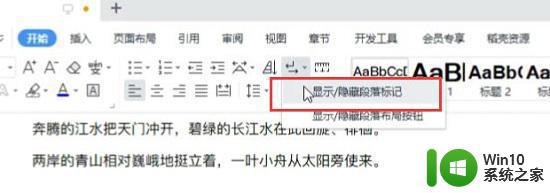
2、然后去点击下面的“分页符”将光标点击在分页符的后面。

3、然后可以在键盘中按删除分页符,就可以删除空白页了。
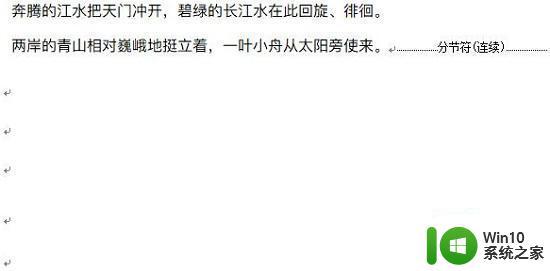
以上是删除wps最后一页空白页的两种方法的全部内容,如果您遇到这种情况,您可以按照小编的操作步骤进行解决,非常简单快捷,一步到位。
删除wps最后一页空白页的两种方法 WPS如何删除末尾的空白页相关教程
- 如何删除最后一页的空白页 WPS如何删除最后一页空白页
- 删除wps文档空白页的两种方法 WPS文档删除空白页的步骤
- word最后一页空白页怎么删除 word如何删除最后一页空白页
- wps第一页空白页怎么删除 WPS删除多余空白页的步骤
- WPS如何删除空白页 WPS删除空白页的方法步骤
- 删除最后一页空白页怎么删 Word中删除最后一页空白页的方法
- word空白页最后一页删除不掉如何解决 word最后一页空白页删除失败如何解决
- wps怎么把空白页删除 wps文档中有空白页如何删除
- wps文字怎么删除空白页 wps文字如何删除空白页
- wps为什么空白页无法删除 wps文档中空白页无法删除的原因
- wps文字空白页删除 WPS怎么删除多余的空白页
- wps如何去掉多余的ppt空白页 wps如何删除多余的ppt空白页
- 控制面板打开或关闭windows里面不显示 电脑打开或关闭Windows功能窗口无法显示怎么处理
- xp下boot.ini文件的作用介绍 xp下boot.ini文件如何配置
- 微星笔记本怎么实现u盘启动 微星笔记本如何设置u盘启动
- wps如何清除云中心的备份文件 wps云中心备份文件如何清除
电脑教程推荐
- 1 xp下boot.ini文件的作用介绍 xp下boot.ini文件如何配置
- 2 微星笔记本怎么实现u盘启动 微星笔记本如何设置u盘启动
- 3 wps表头隐藏后取消隐藏不出来 wps表头隐藏后无法取消隐藏
- 4 U教授教你如何备份系统 如何备份系统教程
- 5 宏碁E5-572笔记本bios设置U盘启动的方法 宏碁E5-572笔记本如何设置BIOS启动项
- 6 防止U盘中毒的几种方法 如何防止U盘中毒的有效方法
- 7 wps如何对数据进行分类并编号 wps如何对数据进行分类和编号
- 8 U盘里FOUND.000文件恢复的解决办法 U盘FOUND.000文件恢复教程
- 9 wps为什么不能停止自动播放 wps自动播放无法停止原因
- 10 wps文档这么设置打开密码 wps文档打开密码设置方法
win10系统推荐