电脑wifi连不上是什么原因 电脑wifi连接不上的解决方法
更新时间:2024-02-17 17:49:36作者:jiang
近年来随着互联网的普及和发展,电脑已经成为我们日常生活中不可或缺的工具,有时候我们在使用电脑时会遇到一些问题,其中之一便是电脑无法连接WiFi的情况。电脑无法连接WiFi可能有多种原因,比如信号不稳定、密码错误、网络设置问题等。针对这些问题,我们可以采取一些解决方法来尝试解决。接下来我们将详细探讨电脑无法连接WiFi的原因及解决方法。
解决方法:
1、首先我们右击右下角的无线网络符号,然后打开网络共享中心。
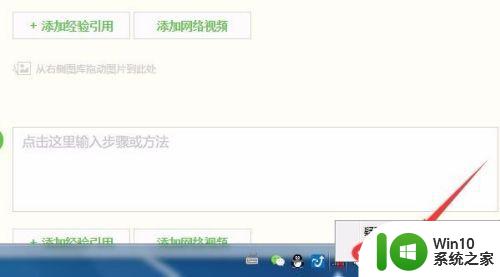
2、在“网络和共享中心”里面,在左面找到“更改适配器设置”,点击进入。
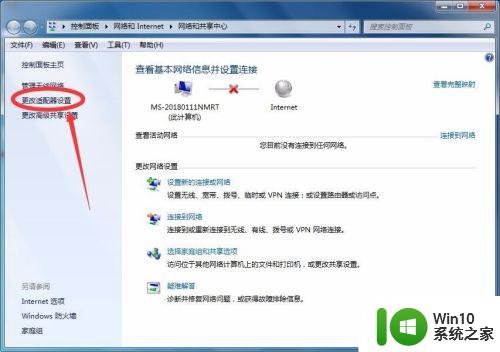
3、“网络连接”里面的无线网络连接可能是灰色的,如果是灰色的,右击,选择“启用”即可。
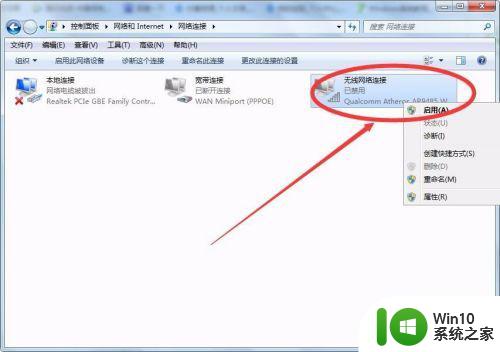
4、还有一种情况就是,我们打开了网络连接这个界面,里面没有“无线网络连接”。
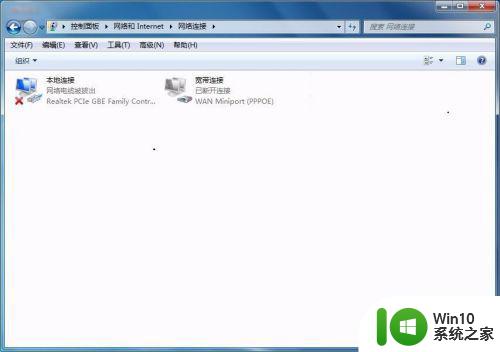
5、右击桌面上的“计算机”图标,选择“管理”。
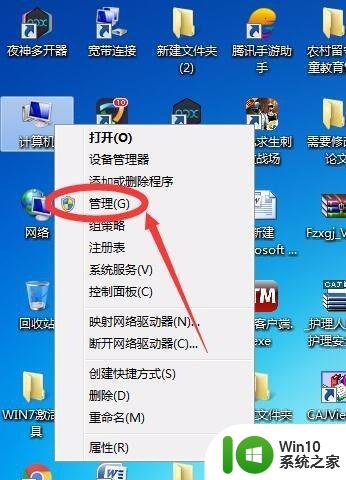
6、选择左面的“设备管理器”。
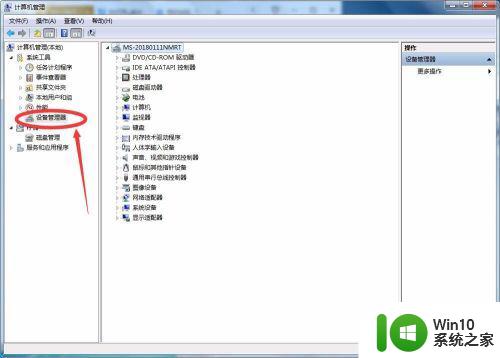
7、然后点击右面的“网络适配器”,如果没有发现网络控制器的感叹号,可能就是无线网卡硬件故障引起的。或者重启电脑,如果还是不行,建议重新安装系统。
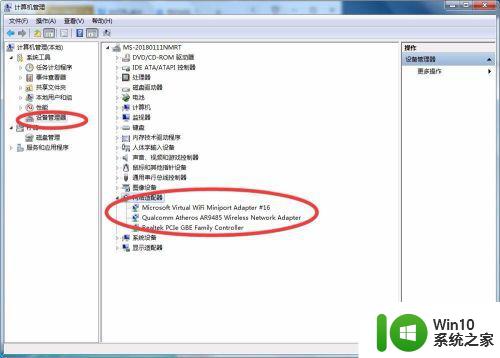
8、也有可能是关闭了无线wifi功能,打开即可。按快捷键Fn+F2,打开即可。
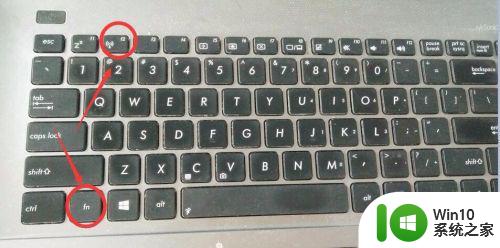
以上就是电脑wifi连不上是什么原因的全部内容,碰到同样情况的朋友们赶紧参照小编的方法来处理吧,希望能够对大家有所帮助。
电脑wifi连不上是什么原因 电脑wifi连接不上的解决方法相关教程
- 电脑连WiFi但是不能上网的两种解决方法 电脑连接WiFi但无法上网是什么原因
- 详解电脑连不上wifi的原因和解决方法 电脑连不上wifi什么原因
- 手提电脑wifi连接不上是什么原因 如何排除手提电脑无法连接wifi的问题
- 手机可以连接的wifi为什么电脑连不上 手机可以连接的wifi电脑连不上是怎么回事
- 苹果平板连不上wifi如何处理 ipad连不上wifi是什么原因
- 电脑连不上wifi而手机能连的处理方法 电脑无法连接Wi-Fi但手机可以连接的原因和解决方法
- 联想笔记本连不上wifi是什么原因 怎么解决 联想笔记本电脑无法连接到无线网络的解决方法
- 不可上网的wifi是什么原因 无线网络连接不上怎么办
- 电脑无法连上wifi怎么办 电脑为何连不上wifi怎么解决
- 为什么已保存的wifi连不上 已保存的wifi连接不上是什么原因
- 电脑为什么突然连不上wifi了 电脑突然连不上wifi怎么回事
- 电脑wifi连接不上怎么解决 电脑无法连上网怎么办
- wps工作簿如何重命名 如何在wps表格中重命名工作簿
- wps怎么恢复表格线条 wps如何恢复表格线条
- 博帝USB3.0快速32G超音速U盘测试 博帝USB3.0快速32G超音速U盘性能评测
- wps打开文件总是覆盖 wps打开文件总是覆盖怎么办
电脑教程推荐
- 1 wps怎么恢复表格线条 wps如何恢复表格线条
- 2 wps打开文件总是覆盖 wps打开文件总是覆盖怎么办
- 3 wps表格修改过后保存不了怎么办 wps表格修改后无法保存怎么办
- 4 wps如何循环播放 wps如何循环播放幻灯片
- 5 XP系统开机总自动弹出我的文档怎么解决 XP系统开机自动弹出我的文档如何取消
- 6 文档段落前空两格怎么设置? Word段落格式如何调整为每段开头空两格
- 7 wps怎么样填充双色 wps填充双色的方法
- 8 wps怎样关闭动画的声音 wps如何关闭动画的声音
- 9 电脑打印机无法共享0x000006d9错误提示修复方法 电脑打印机共享出现0x000006d9错误怎么办
- 10 必恩威(PNY)ou3手机双接口U盘(16G)使用测试 必恩威(PNY)ou3手机双接口U盘16G性能评测
win10系统推荐
- 1 联想笔记本专用win10 64位流畅专业版镜像
- 2 萝卜家园Windows10 64位专业完整版
- 3 中关村ghost win10 64位克隆专业版下载v2023.04
- 4 华为笔记本专用win10 64位系统绿色版
- 5 联想笔记本专用Ghost Win10 64位精简专业版
- 6 电脑公司ghost win10 64位官方免激活版v2023.04
- 7 雨林木风Ghost Win10 64位完美官方版
- 8 雨林木风ghost win10 32位最新精简版v2023.04
- 9 技术员联盟ghost win10 32位 精简安装版系统
- 10 东芝笔记本ghost win10 32位免激专业版v2023.04