win11英语美式键盘输入法添加方法 win11英式键盘输入法怎么添加
更新时间:2023-04-13 10:50:02作者:yang
因为win11系统跟之前的操作系统有了很大的变化,所以许多操作让用户们无从下手,比如有win11系统用户想要添加英式键盘输入法,只是不知道怎么操作,针对此问题,本文这就给大家介绍一下win11英式键盘输入法怎么添加供大家参考。
解决方法:
1.打开设置,选择“时间和语言”。
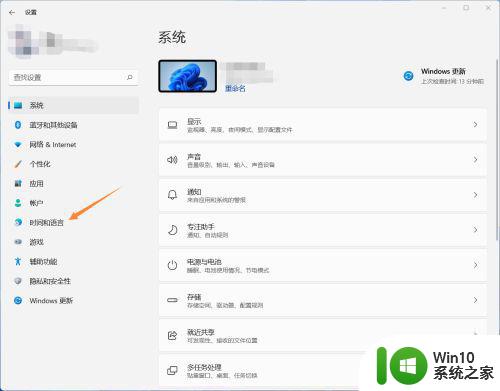
2.选择“语言&区域”。
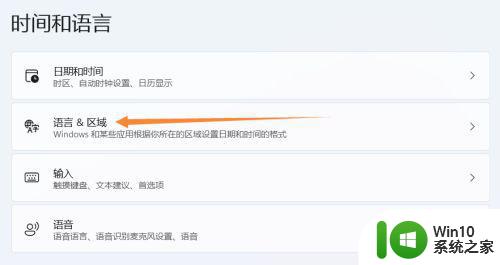
3.检查下方是否有英语(美国),如果有,请跳到第7步,如果没有,请单击“添加语言”。
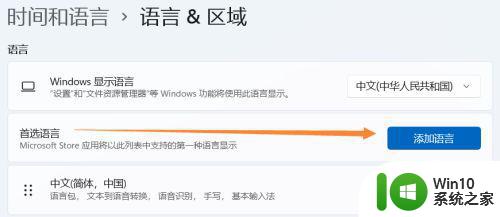
4.找到英语(美国),单击下一步。
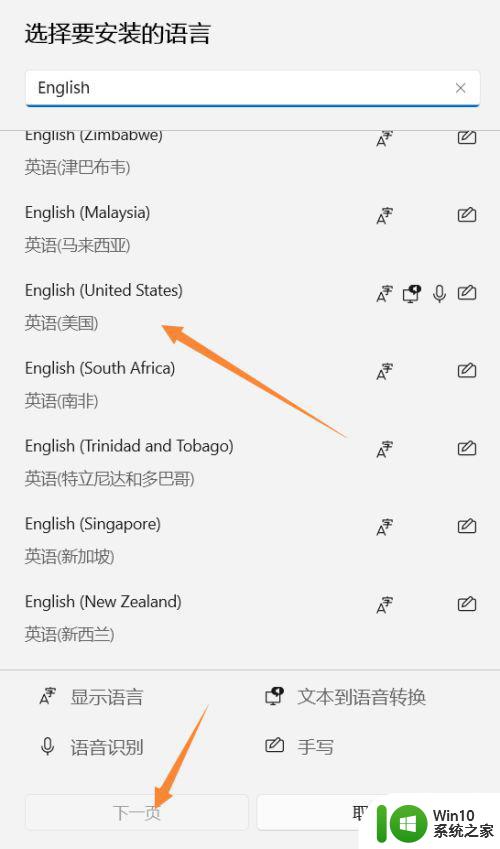
5.可选语言功能里根据个人需求进行安装。
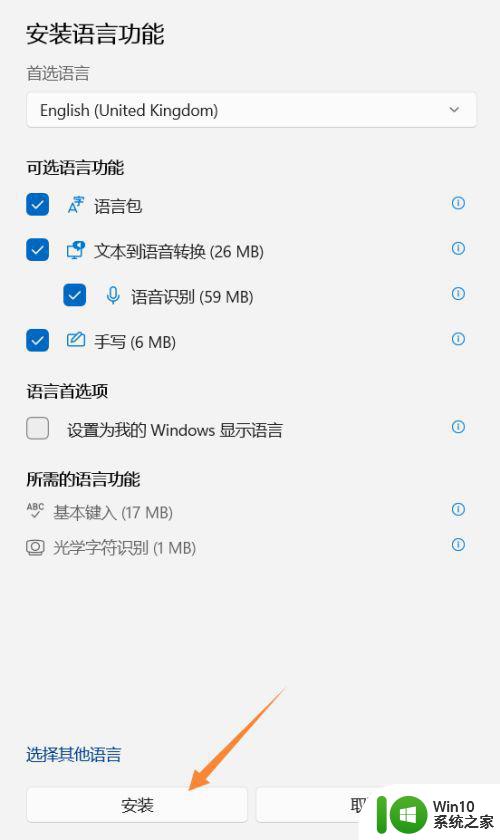
6.安装完毕,出现英文。请注意你电脑原语言要在首选位置,否则重启后可能会变成英文界面。
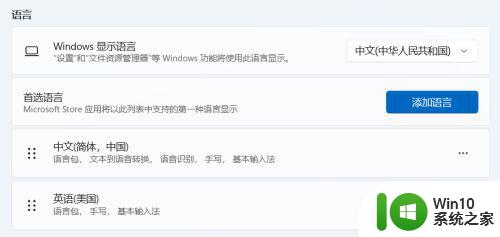
7.单击英语(美国)右方的更多选项按钮,选择“语言选项”。
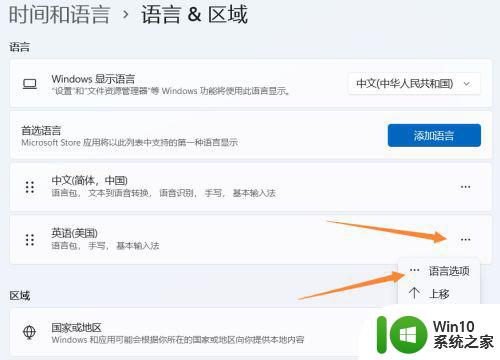
8.找到下方“键盘”项,单击“添加键盘”。
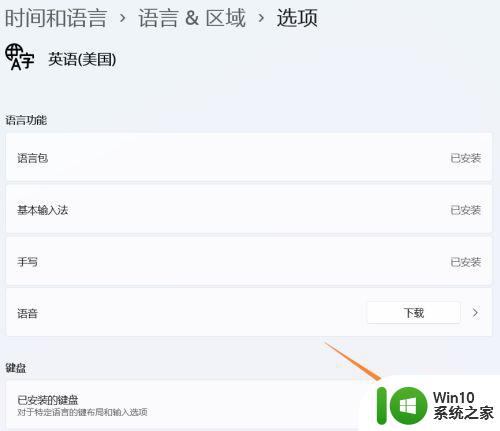
9.选择“美式键盘(QWERTY)”。
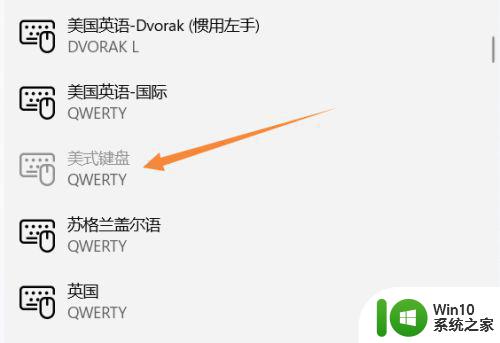
10.添加完毕。
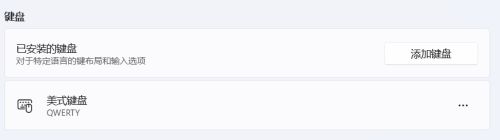
11.查看任务栏右方,会多出一个“拼”按钮,单击即可切换键盘。
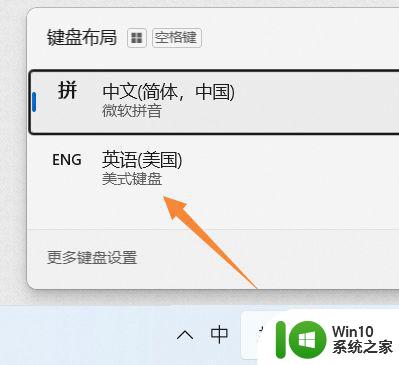
以上就是win11英语美式键盘输入法添加方法的全部内容,还有不清楚的用户就可以参考一下小编的步骤进行操作,希望能够对大家有所帮助。
win11英语美式键盘输入法添加方法 win11英式键盘输入法怎么添加相关教程
- win11添加日语输入法的方法 win11怎么添加日语输入法
- windows11怎么添加美式键盘 win11添加美式键盘的方法
- windows11怎么添加美式键盘 win11美式键盘怎么添加
- 一招简单给win11系统添加美式键盘的方法 win11怎么添加美式键盘
- win11添加输入法的方法 win11怎么添加新输入法
- win11添加输入法的方法 win11如何添加输入法
- Windows11美式键盘添加步骤详解 如何在Windows11上添加美式键盘
- windows11键盘无法输入没反应如何解决 Win11键盘无法输入怎么办
- win11应用添加桌面快捷方式方法 win11怎么添加桌面快捷方式
- 电脑添加五笔输入法怎么设置 Windows11五笔输入法的设置教程
- win11怎么样添加我的电脑快捷方式 win11桌面添加此电脑的方法
- win11键盘无法输入任何东西怎么解决 如何解决win11键盘无法输入任何东西的问题
- 可信任站点怎么设置win11系统 Win11系统如何添加可信站点
- win11全选后怎么取消几个 Win11如何使用快捷键一键选中全部内容
- win11系统电脑如何设置开机密码 Win11电脑开机密码设置方法详解
- win11桌面 此电脑 Win11我的电脑图标怎么显示在桌面上
win11系统教程推荐
- 1 win11电脑的任务栏怎么隐藏 怎么在Win11中隐藏任务栏
- 2 为什么win11有些软件打不开 Win11无法启动exe应用程序的解决办法
- 3 win11瘦身软件 Windows 11 Manager(win11优化软件) v1.4.0 最新版本更新
- 4 网银不兼容win11edge解决视频 Win11 Edge浏览器不支持网银的解决方法
- 5 win11家庭版有广告吗? Windows11如何关闭小组件广告
- 6 win11 弹窗确认 如何取消Win11每次打开软件的提示确认
- 7 win11笔记本电脑蓝牙图标不见了怎么办 Win11蓝牙图标不见了怎么恢复
- 8 win11将安全信息应用到以下对象时发生错误 拒绝访问怎么解决 Win11安全信息应用错误拒绝访问解决方法
- 9 win11启动删除 Win11删除休眠文件hiberfil.sys的步骤
- 10 win11文件怎么按大小排序 Windows11资源管理器如何设置按大小排序