win11右键添加任务管理器 Win11 22H2任务栏添加任务管理器步骤
Win11 22H2任务栏添加任务管理器步骤是Win11系统中一个实用而方便的功能,它使我们能够快速访问任务管理器,并监视和管理我们的计算机性能,在Win11系统中,我们可以通过右键单击任务栏来添加任务管理器,这样一来我们就能在需要的时候更加轻松地打开它。这一功能的添加步骤简单明了,只需几个简单的操作即可实现。让我们一起来了解一下如何在Win11系统中通过右键添加任务管理器到任务栏的步骤。
具体操作如下:
1、首先,我们需要确认当前win11右键添加任务管理器 22H2的操作系统版本,要为【22621.675】;
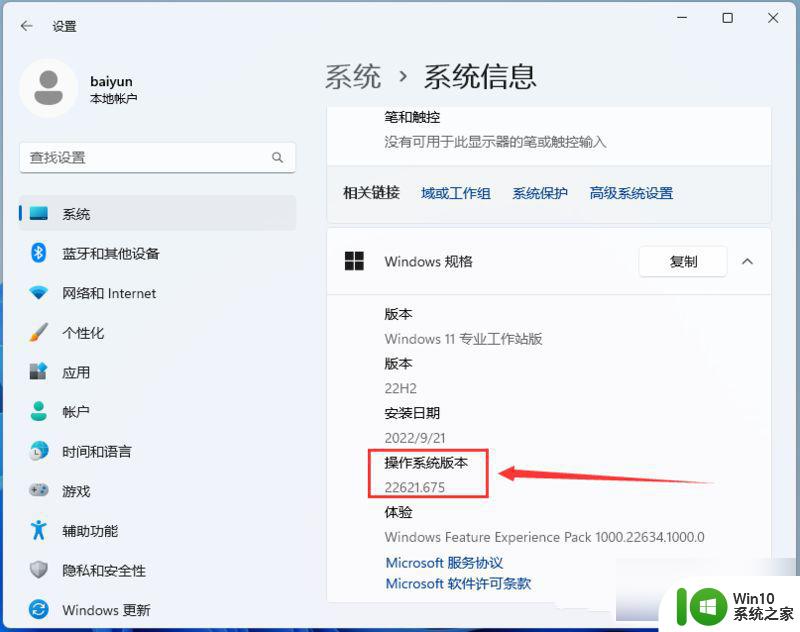
2、桌面空白处,点击【右键】,在打开的菜单项中,选择【新建 - 文本文档】;
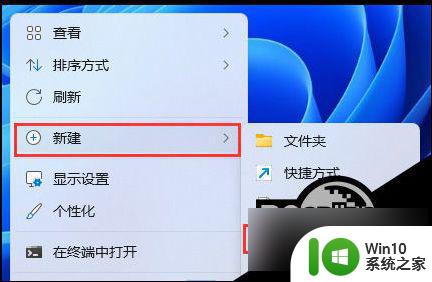
3、新建 文本文档窗口,输入以下命令:
Windows Registry Editor Version 5.00
[HKEY_LOCAL_MACHINE\SYSTEM\CurrentControlSet\Control\FeatureManagement\Overrides\4\1887869580]
“EnabledState”=dword:00000002
“EnabledStateOptions”=dword:00000000
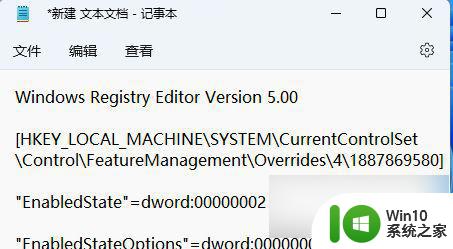
4、接着点击左上角的【文件】,在打开的下拉项中。选择【另存为】,或者按键盘上的【 Ctrl + Shift + S 】快捷键也可以;
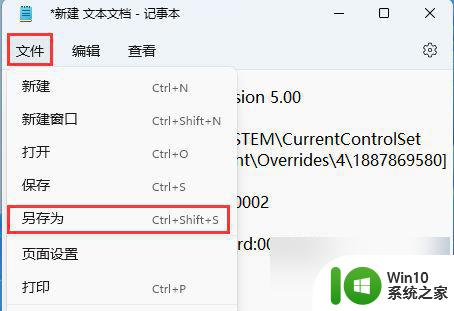
5、另存为窗口,注意三个地方:
1)文件另存为的路径
2)文件名填入以【.reg】结尾的名称,保存类型选择【所有文件】
3)编码选择【ANSI】
最后点击【保存】。
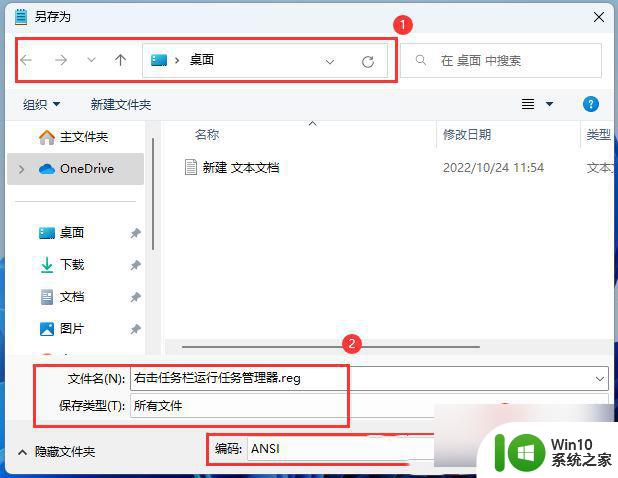
6、右键点击【右击任务栏运行任务管理器.reg】,在打开的菜单项中,选择【打开】;
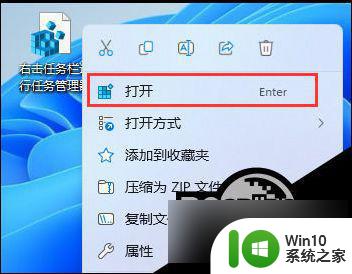
7、用户账户控制窗口,你要允许此应用对你的设备进行更改吗?点击【是】;
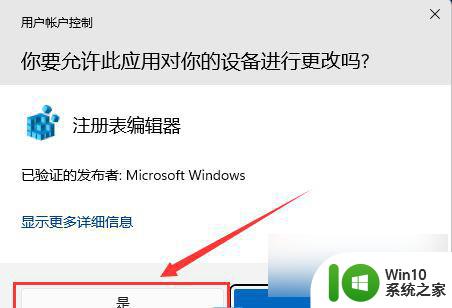
8、注册表编辑器警告弹窗,直接点击【是】;
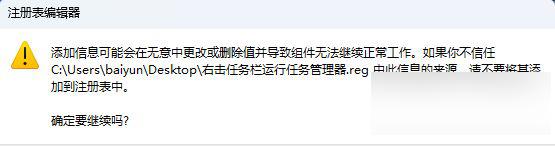
9、注册表编辑器提示包含的项和值已成功添加到注册表,点击【确定】;
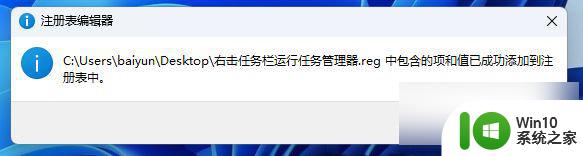
最后,需要重启电脑才可以生效。
10、右键点击任务栏,即可找到【任务管理器】。
以上是关于如何在win11上添加任务管理器的全部内容,如果您遇到了同样的问题,可以参考本文提供的步骤进行修复,希望这对您有所帮助。
win11右键添加任务管理器 Win11 22H2任务栏添加任务管理器步骤相关教程
- win11任务栏右键没有任务管理器解决方法 win11任务栏没有任务管理器怎么办
- win11任务栏启动任务管理器的步骤 Win11任务栏如何打开任务管理器
- win11底部右击没有任务管理器 Win11任务栏右键没有打开任务管理器选项的解决方法
- win11调出任务管理器快捷键 win11任务管理器快捷键是什么
- windows11系统打开任务管理器的步骤 win11任务管理器在哪个位置
- win11任务管理器快捷键是什么 任务管理器快捷键怎么按win11
- win11任务栏添加图标的步骤 win11如何向任务栏添加图标
- win11添加到任务栏的方法 win11任务栏怎么添加应用
- win11怎么查看任务管理器 win11任务管理器在哪里查看
- win11打开任务管理器的方法 win11怎么启动任务管理器
- win11打开任务管理器操作方法 win11的任务管理器怎么打开
- windows11 任务管理器 Windows11如何通过快捷键打开任务管理器
- win11运行速度比win7慢很多如何解决 Win11程序启动慢怎么办
- windows11设置合上盖子不休眠 win11合盖不休眠设置教程
- win11右键菜单改成win10样式如何设置 如何将Win11右键菜单改成Win10风格
- win11电脑的任务栏怎么隐藏 怎么在Win11中隐藏任务栏
win11系统教程推荐
- 1 win11电脑的任务栏怎么隐藏 怎么在Win11中隐藏任务栏
- 2 为什么win11有些软件打不开 Win11无法启动exe应用程序的解决办法
- 3 win11瘦身软件 Windows 11 Manager(win11优化软件) v1.4.0 最新版本更新
- 4 网银不兼容win11edge解决视频 Win11 Edge浏览器不支持网银的解决方法
- 5 win11家庭版有广告吗? Windows11如何关闭小组件广告
- 6 win11 弹窗确认 如何取消Win11每次打开软件的提示确认
- 7 win11笔记本电脑蓝牙图标不见了怎么办 Win11蓝牙图标不见了怎么恢复
- 8 win11将安全信息应用到以下对象时发生错误 拒绝访问怎么解决 Win11安全信息应用错误拒绝访问解决方法
- 9 win11启动删除 Win11删除休眠文件hiberfil.sys的步骤
- 10 win11文件怎么按大小排序 Windows11资源管理器如何设置按大小排序