电脑显示显示器进入睡眠状态怎么解除 电脑显示器进入睡眠状态怎么办
更新时间:2023-03-17 08:37:26作者:xiaoliu
很多时候,当运行中的电脑出现一段时间没有人进行操作的时候,系统往往会直接进入到休眠状态,因此电脑外接显示器也会直接黑屏,当然突然进入休眠状态的情况也会影响到用户的体验,对此电脑显示显示器进入睡眠状态怎么解除呢?下面小编就来教大家电脑显示显示器进入睡眠状态解除设置方法。
具体方法:
一、首先按下键盘上的“WIN键”,弹出的菜单中点击“控制面板”。
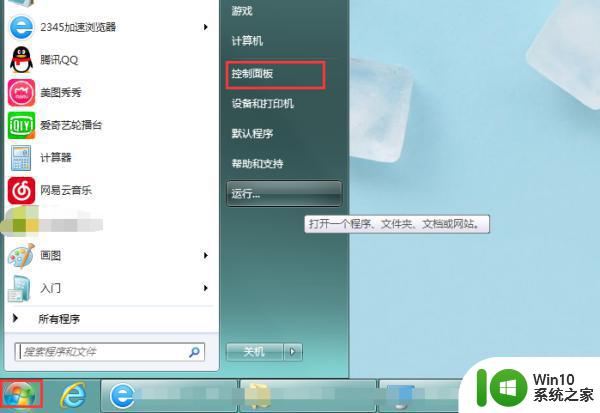
二、进入控制面板后点击“系统和安全”。
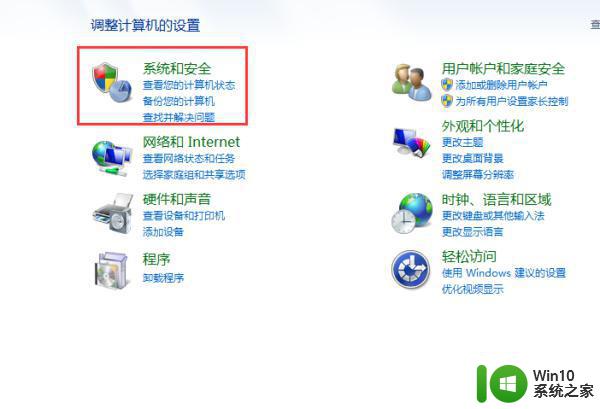
三、接着点击“电源选项”。
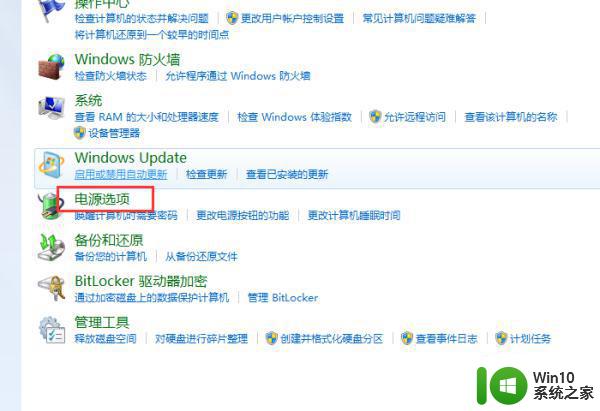
四、进入电源选项后,点击当前使用计划右边的“更改计划设置”。
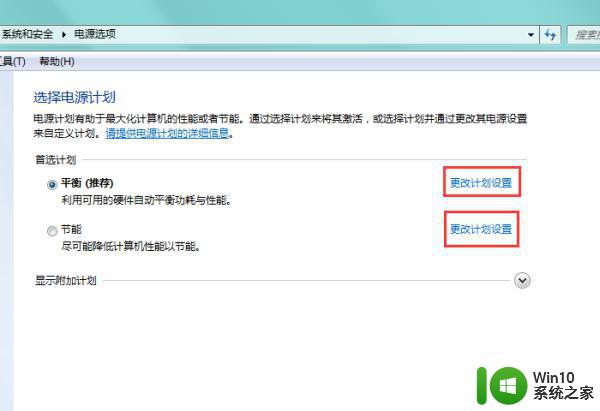
五、把“关闭显示器”和“使计算机进入睡眠状态”两个选项全部调为“从不”,最后点击“保存修改”即可关闭电脑休眠功能。
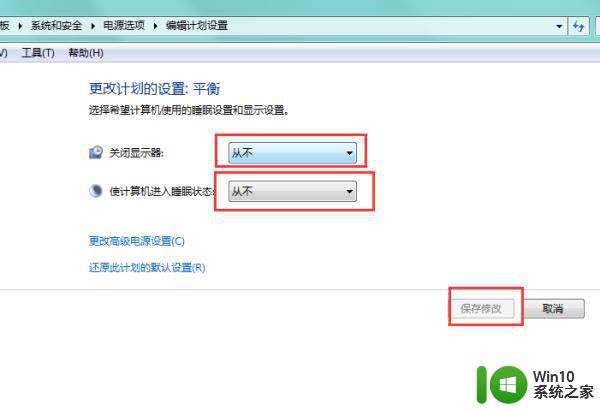
以上就是小编带来的电脑显示显示器进入睡眠状态解除设置方法了,还有不清楚的用户就可以参考一下小编的步骤进行操作,希望能够对大家有所帮助。
电脑显示显示器进入睡眠状态怎么解除 电脑显示器进入睡眠状态怎么办相关教程
- 显示器睡眠后如何唤醒 如何唤醒进入睡眠模式的组装显示器
- 电脑显示屏休眠状态如何解除 如何唤醒电脑处于休眠状态
- thinkbook笔记本电脑进入睡眠黑屏后醒不来的解决方法 thinkbook笔记本电脑进入睡眠黑屏后醒不来怎么回事
- 打印机显示脱机状态怎么处理 电脑打印机显示脱机状态怎么办
- 打印机状态显示暂停怎么回事 打印机如何解除暂停状态
- 电脑设置了休眠怎么唤醒 怎么唤醒进入睡眠模式的电脑
- mac如何设置睡眠 苹果电脑如何进入睡眠模式
- 电脑如何取消休眠状态 电脑休眠状态如何取消
- 电脑开机显示invalidpartitiontable不进入怎么办 电脑开机显示invalidpartitiontable如何处理
- 打印机显示脱机状态怎么解决 打印机显示脱机怎么解决
- 电脑玩命运2进入后一直显示connecting如何解决 电脑玩命运2进入后一直显示connecting怎么办
- 电脑快捷休眠键是什么 如何设置电脑快捷键让其快速进入休眠状态
- 苹果电脑插u盘在哪里打开 Mac机上插入的U盘在哪里显示
- 怎么关闭修改文章时wps的提示 如何关闭wps修改文章时的提示
- 电脑启动过程中突然断电启动不了怎么办 电脑突然断电后无法启动
- wps怎么算平均分和总分的值 wps软件中的平均分和总分计算方法
电脑教程推荐
- 1 wps批注栏注怎么删除 如何删除wps批注栏注
- 2 U教授设置biosU盘优先启动项 U教授BIOS设置U盘启动项步骤
- 3 wps怎么改回车键跳动方向 wps回车键跳动方向怎么调整
- 4 如何解决打开U盘提示文件或目录损坏且无法读取的问题 U盘文件或目录损坏怎么办
- 5 电脑不小心删除的文件或者照片怎么恢复 电脑文件恢复软件哪个好用
- 6 主机开机风扇转一下就停然后又转又停修复方法 主机开机风扇转一下就停然后又转又停怎么回事
- 7 如何解决电脑蓝屏错误代码0xc00000f4的问题 电脑蓝屏错误代码0xc00000f4解决方法
- 8 wps怎么计算总金额 wps怎么用公式计算总金额
- 9 wps我收藏的模板在哪里找到 wps模板收藏在哪里找到
- 10 wps如何一下取消所有ppt动画设计 wps如何取消所有ppt动画设计
win10系统推荐
- 1 华为笔记本专用win10 64位系统绿色版
- 2 联想笔记本专用Ghost Win10 64位精简专业版
- 3 电脑公司ghost win10 64位官方免激活版v2023.04
- 4 雨林木风Ghost Win10 64位完美官方版
- 5 雨林木风ghost win10 32位最新精简版v2023.04
- 6 技术员联盟ghost win10 32位 精简安装版系统
- 7 东芝笔记本ghost win10 32位免激专业版v2023.04
- 8 电脑公司ghost win10 64位最新免激活版v2023.04
- 9 深度技术ghost win10 32位升级稳定版
- 10 联想笔记本专用win10 64位家庭中文版免激活