电脑插入u盘读取不出来的修复方法 电脑插入u盘读取不出来怎么回事
更新时间:2023-03-15 16:44:41作者:yang
U盘最主要的作用是存储数据资料,生活和办公中经常会使用到,U盘最大的优点是小巧便于携带、存储容量大、价格便宜,因此赢得许多小伙伴喜爱。近期一些网友留言说电脑插入u盘读取不出来,尝试好几次还是一样,把U盘设备拿到其他电脑上读取都一切正常的,为什么会这样?接下去小编和大家详细说明一下电脑插入u盘读取不出来怎么回事。
具体方法如下:
1、将U盘插入电脑,然后打开此电脑,选择左上角“属性”。
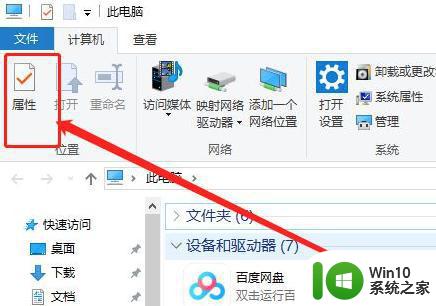
2、在系统列表界面打开“设备管理器”。
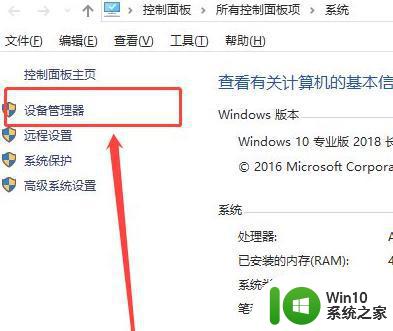
3、在打开的“设备管理器”窗口中,展开“通用串行总控制器”。
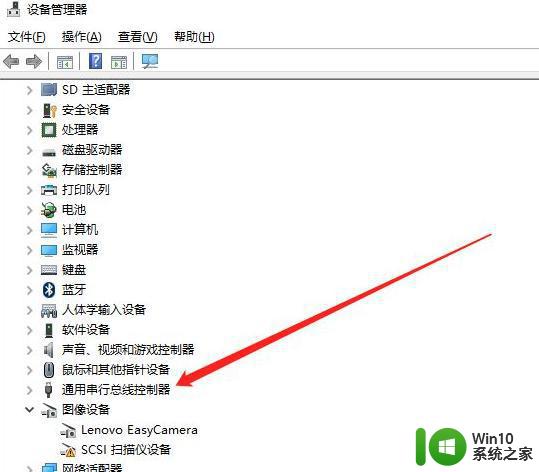
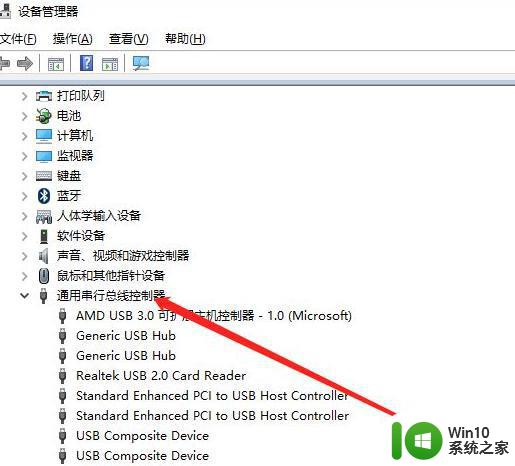
4、选择“USB大容量存储设备”。
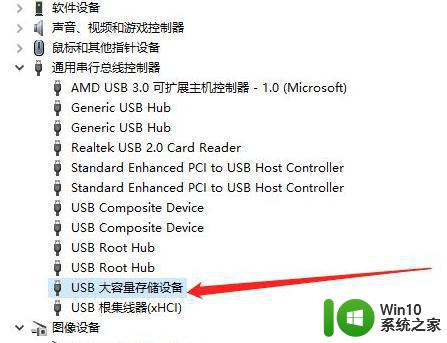
5、选择“X”图标并点击“卸载”,弹出确认窗口点击“确定”。
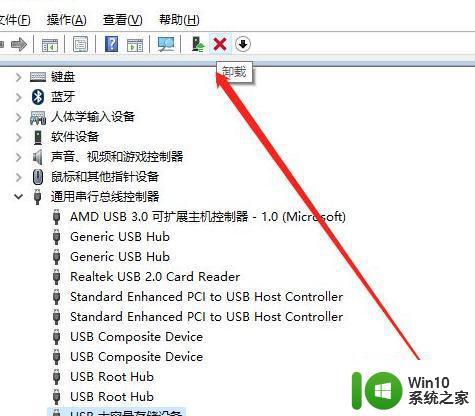
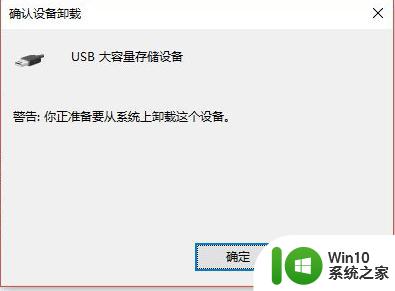
6、USB大容量存储设备消失之后,点击上面“操作”。弹出选择“扫描检测硬件改动”。
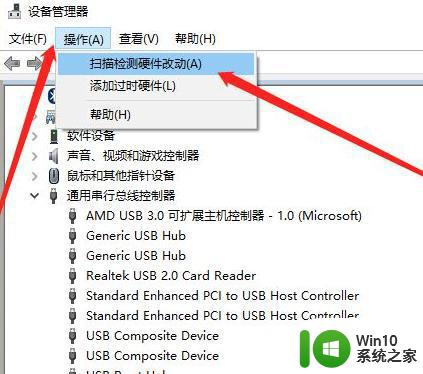
7、插入U盘,等待扫描完成。通用串行总控制器显示“USB大容量存储设备”,就是成功显示U盘啦。
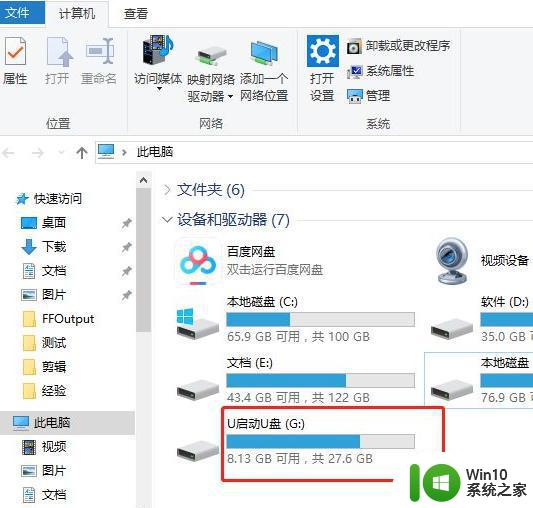
上述分享电脑插入u盘读取不出来怎么回事,此教程操作简单,有需要的一起来设置吧。
电脑插入u盘读取不出来的修复方法 电脑插入u盘读取不出来怎么回事相关教程
- U盘读不出来的解决方法 U盘插入电脑后无反应怎么办
- 电脑不读取u盘怎么回事 u盘无法加载出来怎么办
- u盘读取不了如何修复 电脑插入U盘没有反应怎么办
- 车插u盘的读不出来,咋回事 车载多媒体系统无法读取U盘的原因及解决方法
- 电脑插入u盘后读取速度很慢怎么办 u盘插入电脑后读取速度变得非常缓慢如何解决
- 笔记本读不出u盘修复方法 笔记本读不出来u盘怎么办
- 新电脑读取不了u盘处理方法 新电脑u盘读不出来怎么办
- 插u盘电脑没显示 U盘插入电脑后没有显示出来怎么办
- 长虹电视插u盘怎么读取 长虹电视U盘文件读取方法
- 光盘放进电脑读不出来解决方法 光盘为什么无法读取
- 笔记本读不出来u盘处理方法 笔记本电脑插入U盘无反应怎么办
- windows读不出来硬盘怎么解决 windows无法读取硬盘如何修复
- 苹果电脑插u盘在哪里打开 Mac机上插入的U盘在哪里显示
- 怎么关闭修改文章时wps的提示 如何关闭wps修改文章时的提示
- 电脑启动过程中突然断电启动不了怎么办 电脑突然断电后无法启动
- wps怎么算平均分和总分的值 wps软件中的平均分和总分计算方法
电脑教程推荐
- 1 wps批注栏注怎么删除 如何删除wps批注栏注
- 2 U教授设置biosU盘优先启动项 U教授BIOS设置U盘启动项步骤
- 3 wps怎么改回车键跳动方向 wps回车键跳动方向怎么调整
- 4 如何解决打开U盘提示文件或目录损坏且无法读取的问题 U盘文件或目录损坏怎么办
- 5 电脑不小心删除的文件或者照片怎么恢复 电脑文件恢复软件哪个好用
- 6 主机开机风扇转一下就停然后又转又停修复方法 主机开机风扇转一下就停然后又转又停怎么回事
- 7 如何解决电脑蓝屏错误代码0xc00000f4的问题 电脑蓝屏错误代码0xc00000f4解决方法
- 8 wps怎么计算总金额 wps怎么用公式计算总金额
- 9 wps我收藏的模板在哪里找到 wps模板收藏在哪里找到
- 10 wps如何一下取消所有ppt动画设计 wps如何取消所有ppt动画设计
win10系统推荐
- 1 华为笔记本专用win10 64位系统绿色版
- 2 联想笔记本专用Ghost Win10 64位精简专业版
- 3 电脑公司ghost win10 64位官方免激活版v2023.04
- 4 雨林木风Ghost Win10 64位完美官方版
- 5 雨林木风ghost win10 32位最新精简版v2023.04
- 6 技术员联盟ghost win10 32位 精简安装版系统
- 7 东芝笔记本ghost win10 32位免激专业版v2023.04
- 8 电脑公司ghost win10 64位最新免激活版v2023.04
- 9 深度技术ghost win10 32位升级稳定版
- 10 联想笔记本专用win10 64位家庭中文版免激活