重装win7后无法连接网络怎么办 电脑重装win7后无法上网的解决办法
重装win7后无法连接网络怎么办,在我们使用电脑的过程中,有时候不可避免地需要进行系统重装,当我们完成Windows 7系统重装后,却发现无法连接网络,这无疑给我们的使用带来了困扰。不要担心解决这个问题并不难。在本文中我们将介绍一些解决电脑重装Windows 7后无法上网的方法,帮助您重新恢复网络连接,让您的电脑恢复正常运转。无论是通过安装驱动程序、检查网络设置还是修复网络适配器,我们都将一一为您详细解答。让我们一起来解决这个问题吧!
具体方法:
1、遇到这种情况时,先找一台可以正常上网的电脑,打开浏览器软件,百度搜索“驱动精灵”关键词,并进入官网页面。
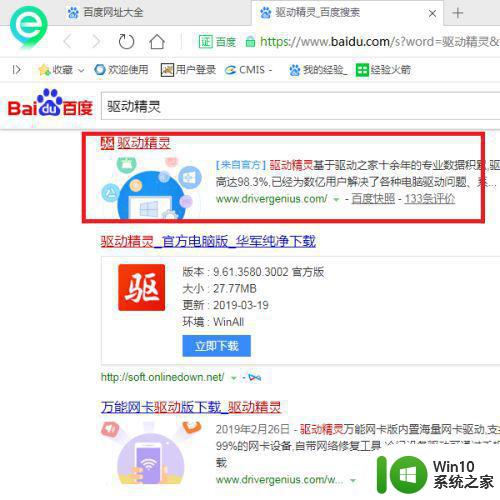
2、接下来,在打开的官网页面中,点击顶部“网卡版”菜单项。
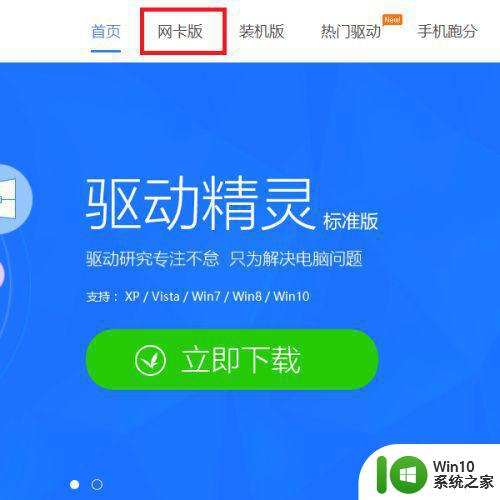
3、接下来,在出现的页面中,点击“下载”按钮,下载该网卡版驱动精灵软件。
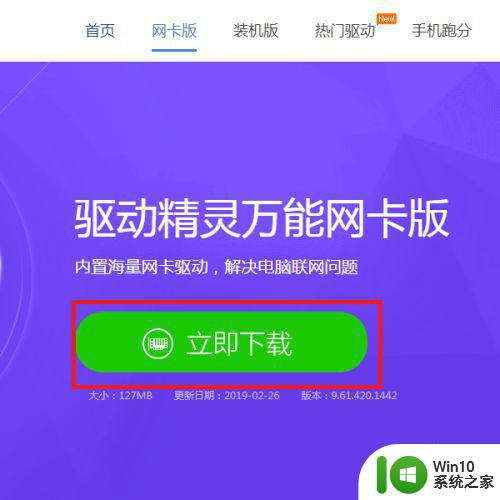
4、驱动精灵软件下载完毕之后,利用U盘设备将该安装包文件拷贝到新装系统的电脑中,并点击“一键安装”按钮。
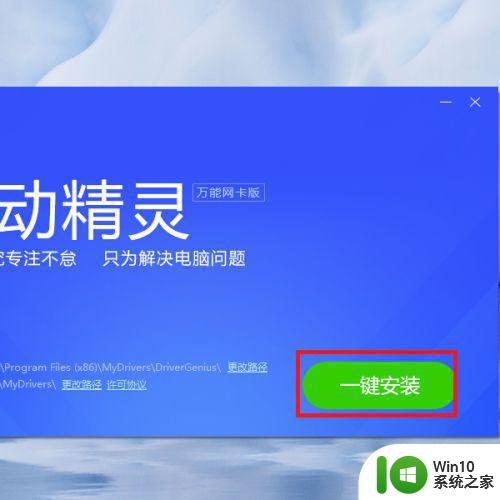
5、软件安装完毕之后,点击软件主页面中的“立即检测”按钮。
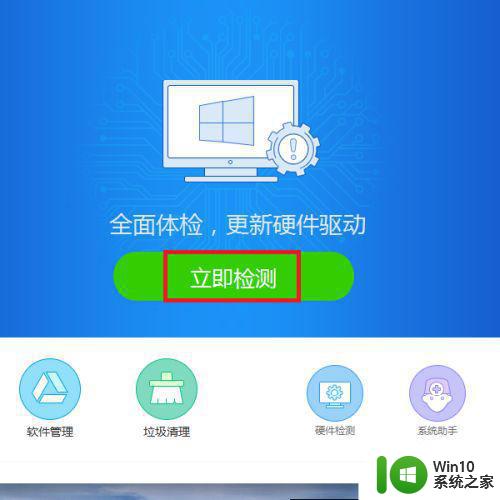
6、接下来,软件将显示当前电脑硬件中还缺乏的驱动程序软件,并点击“立即安装”按钮。
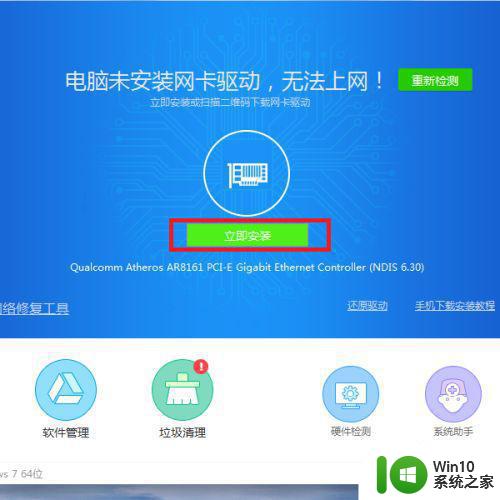
7、接下来,软件界面将显示正在安装网卡设备的驱动程序软件,此时需要等待一段时间。
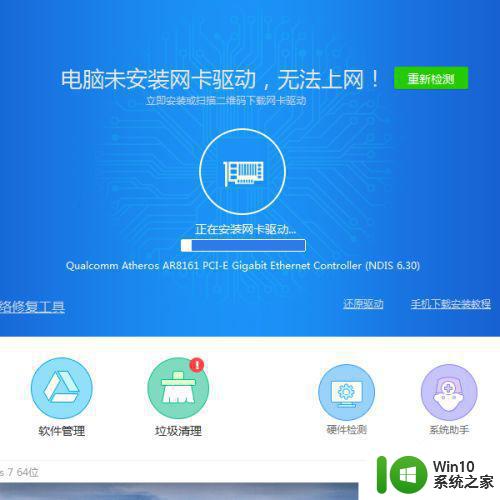
8、接下来,就可以看到该驱动程序软件已经安装完毕了,此时可以点击“检测网络”按钮,查看周围是否有可用的网络。
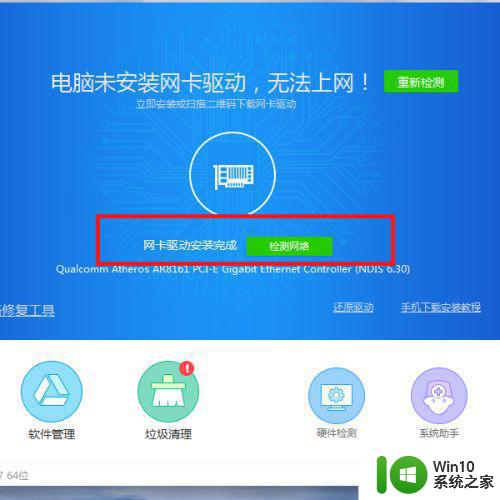
9、需要注意的是,笔记本电脑中一般都有两张网卡,所以如果有无线网卡设备的,还需要安装无线网卡驱动程序,安装的步骤都是一样的。
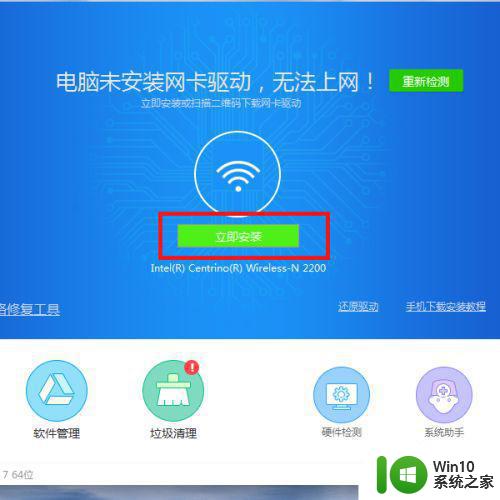
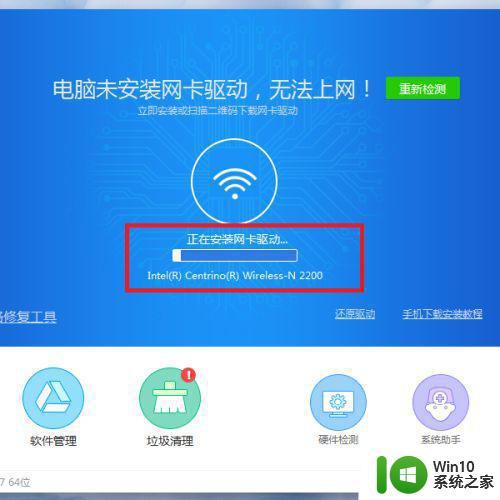
10、等所有的网卡设备驱动程序都正确安装之后,就可以点击任务栏系统托盘中的“网络连接”图标,正常地连接到Internet网络啦。

以上就是重装win7后无法连接网络的解决方案,如果您还有疑问,请参考小编提供的步骤进行操作,希望这篇文章能够对您有所帮助。
重装win7后无法连接网络怎么办 电脑重装win7后无法上网的解决办法相关教程
- win7重装后无网络的解决方法 win7重装后无法连接wifi怎么办
- win7连不上网络的处理方法 重装win7后无法连接网络怎么办
- 重装系统后电脑无法连接网络怎么办 电脑重装系统后无法上网的解决方法
- 重装了win7系统连不上网络如何解决 win7重装电脑后无法连接网络怎么办
- 电脑重装win10后连不上网的解决方法 电脑重装win10后无法连接无线网络的解决方法
- win7重装系统后无法连接互联网怎么办 重装win7系统后无法上网的解决方法
- win7重装系统后无法联网的解决方法 win7重装系统没有网络连接怎么办
- win7虚拟网卡安装后连不上网络怎么办 win7虚拟网卡安装后无法连接网络怎么解决
- win7电脑重装系统连不上网的解决方法 win7系统重装后无法上网怎么解决
- 重装系统win10be后bendi连不上网怎么解决 重装系统win10后本地网络无法连接怎么解决
- 重装完win10无法连接无线网 重装完win10系统无法上网怎么办
- 重装win10后系统搜索不到无线网的解决步骤 重装win10后无线网无法连接怎么办
- bootcamp安装win10无法创建可引导的修复方法 bootcamp无法创建可引导
- win10 64位系统安装revit显示系统版本不支持怎么办 win10 64位系统无法安装Revit解决方法
- U教授U盘启动盘六步win8升级到win10 U盘制作win10启动盘教程
- 安装win10无法在驱动器0的分区1上安装windows怎么办 在硬盘分区安装win10遇到问题怎么解决
系统安装教程推荐
- 1 bootcamp安装win10无法创建可引导的修复方法 bootcamp无法创建可引导
- 2 win7设备和打印机不显示安装的打印机怎么办 Win7设备无法显示已安装的打印机怎么解决
- 3 win10重装系统后软件图标不见了怎么恢复 Win10重装系统后桌面软件图标消失怎么找回
- 4 windows10无法安装所需文件错误代码0x8007025d怎么办 Windows10安装出现错误代码0x8007025d怎么解决
- 5 cad2006在windows10安装完成后提示cad的功能无法与此版本windows兼容怎么解决 CAD2006无法与Windows10兼容怎么办
- 6 windows7流氓软件卸载完又自动被安装怎么办 Windows7流氓软件卸载无效自动重装
- 7 win7计算机意外重新启动.windows安装无法继续如何解决 Win7计算机意外重新启动频繁怎么办
- 8 windows10为什么安装不了autocad2008要怎么解决 windows10安装autocad2008失败怎么办
- 9 windows7如何重新下载安装一下realtek高清音频管理器 Windows 7如何重新下载安装Realtek高清音频管理器软件
- 10 u教授怎么装w8系统 U教授w8系统装机步骤
win10系统推荐
- 1 华为笔记本专用win10 64位系统绿色版
- 2 联想笔记本专用Ghost Win10 64位精简专业版
- 3 电脑公司ghost win10 64位官方免激活版v2023.04
- 4 雨林木风Ghost Win10 64位完美官方版
- 5 雨林木风ghost win10 32位最新精简版v2023.04
- 6 技术员联盟ghost win10 32位 精简安装版系统
- 7 东芝笔记本ghost win10 32位免激专业版v2023.04
- 8 电脑公司ghost win10 64位最新免激活版v2023.04
- 9 深度技术ghost win10 32位升级稳定版
- 10 联想笔记本专用win10 64位家庭中文版免激活