win11失败的操作nvlddmkm Win11蓝屏提示nvlddmkm.sys怎么处理
最近很多Win11用户遇到了一个令人头疼的问题,即在使用过程中出现蓝屏提示nvlddmkm.sys错误,这个错误的出现让很多用户感到困惑和焦虑,不知道该如何处理。针对这个问题,我们需要先了解问题的原因和可能的解决方法,以便有效地解决这一困扰。接下来我们将探讨一些可能的解决方案,帮助用户解决Win11蓝屏提示nvlddmkm.sys错误的问题。
win11蓝屏nvlddmkm.sys的修复方法:
第一步:首先如果我们win11电脑出现的这样的蓝屏情况,我们可以长按“电源键”重启win11电脑。
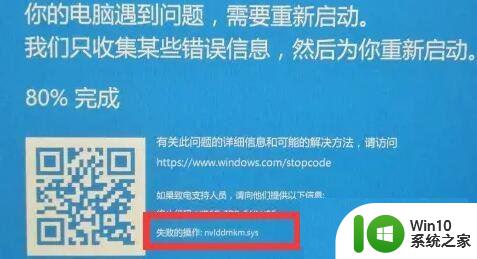
第二步:如果重启之后可以正常进入系统的,我们可以打开“C:\Windows\System32\drivers”文件夹下。(一定要依次打开,不要直接复制进去)如果不能正常进入系统,我们可以按F8键进入win11安全模式
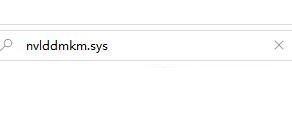
第三步:我们找到“nvlddmkm.sys”文件之后,并将它改名为“nvlddmkm.sys.old”。
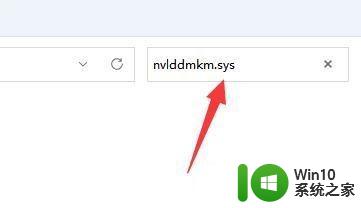
第四步:然后打开显卡驱动nvidia目录,一般是“C:\Nvidia”或“C:\drvvganVidia”。
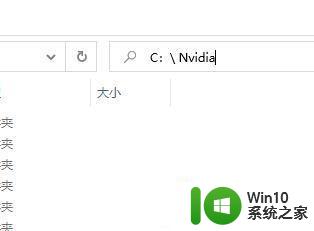
第五步:接着在其中找到“nvlddmkm.sy_”文件,将这个文件复制到c盘随意一个位置并记住该位置。
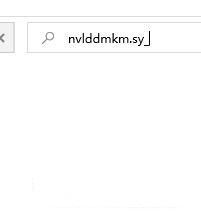
第六步:随后右键win11系统的开始菜单按钮,在弹出的菜单中选择“windows终端(管理员)”选项。
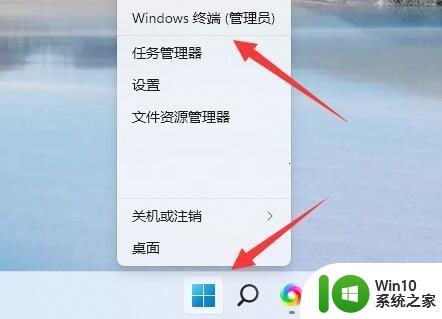
第七步:打开后输入“C:\******\”(这里输入刚刚记录下的nvlddmkm.sy_文件保存的位置)
第八步:接着回车后再输入“expand.exe nvlddmkm.sy_ nvlddmkm.sys”并回车。
第九步:操作完成后,找到刚刚的“nvlddmkm.sys”文件,将它移动到“C:\Windows\System32\drivers”位置即可。如果还是不行,我们可以删除显卡驱动测试。
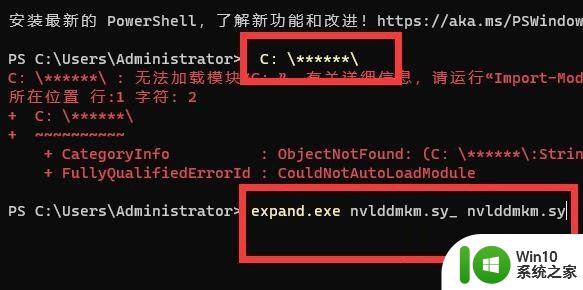
win11错误代码8DDD0020怎么解决?
win11死机橙色竖条怎么解决? 修复Win11上的橙屏死机错误的方法
如何解决缺失unityplayer.dll错误? win11游戏出现缺少unityplayer.dll问题解决方案
以上是关于win11操作nvlddmkm失败的全部内容,如有需要的用户可以按照以上步骤进行操作,希望对大家有所帮助。
win11失败的操作nvlddmkm Win11蓝屏提示nvlddmkm.sys怎么处理相关教程
- win11电脑蓝屏nvlddmkmsys如何处理 win11蓝屏nvlddmkmsys解决方法
- win11更新失败绿屏如何解决 win11升级绿屏怎么处理
- win11以管理员方式运行命令提示符怎么操作 Win11如何以管理员权限运行命令提示符
- win11更新失败的修复方法 win11更新失败提示0xc1900101如何解决
- win11系统操作中心不见了如何处理 win11系统操作中心丢失怎么恢复
- win11蓝屏重启解决方法 win11蓝屏笑脸提示重启原因怎么办
- win11没有操作中心如何解决 win11操作中心消失了怎么回复
- win11提示cpu不支持如何处理 win11提示cpu不符合怎么办
- Win11驱动程序无法释放失败怎么办 如何解决Win11提示驱动程序无法释放失败的问题
- win11电脑重启提示脚本错误 Win11蓝屏笑脸提示重启原因分析
- Win11蓝屏IRQL_NOT_LESS_OR_EQUAL错误解决方法 如何处理Win11出现IRQL_NOT_LESS_OR_EQUAL蓝屏错误
- Win11蓝屏错误代码WHEA_UNCORRECTABLE_ERROR解决方法 如何处理Win11出现WHEA_UNCORRECTABLE_ERROR蓝屏错误
- win11开机时的名字怎么改 win11开机页面自定义名称
- win11自动关机怎么回事 win11自动关机是什么情况
- win11图标箭头 Win11去除桌面图标小箭头教程
- win11怎么设置多个ip地址 Windows 11多个IP地址设置教程
win11系统教程推荐
- 1 win11怎么把电脑桌面存储c盘改到d盘 如何在Win11系统中将电脑桌面迁移到D盘
- 2 win11中如何用hyper-v Win11 hyper v开启教程
- 3 Win11系统打开Windows终端显示找不到wt.exe文件如何解决 Win11系统终端打开失败提示找不到wt.exe文件如何修复
- 4 win11网卡驱动程序不正常上不了网怎么修复 win11系统网卡驱动程序损坏如何修复
- 5 win11怎么进行磁盘碎片整理 Win11如何进行磁盘碎片整理
- 6 win11系统 电脑过热 Win11笔记本发热问题解决方法
- 7 win11桌面怎么显示我的电脑 Win11系统如何在桌面上显示我的电脑图标
- 8 windows账户从本地改为在线账户,百分百触发 Windows11如何将本地账户切换为联网账户
- 9 win11自带的网页打不开百度经验 Win11自带浏览器闪退怎么办
- 10 win11弹出日历 Win11日历右下角无法弹出怎么办