win11更新失败绿屏如何解决 win11升级绿屏怎么处理
win11更新失败绿屏如何解决,Win11更新失败绿屏问题是许多用户在升级过程中遇到的常见困扰,解决这一问题并不是一件困难的事情,当我们在升级到Win11操作系统时,有时可能会遇到绿屏的情况,这可能是由于硬件兼容性、驱动问题或系统错误等原因所致。为了解决这一问题,我们可以采取一些简单的步骤来排除故障,并最终成功完成Win11的更新。在本文中我们将探讨一些有效的解决方法,以帮助大家应对Win11升级绿屏问题。
具体解决方法如下:
Windows预体验成员内版本遇到问题,需要重启。我们只收集某些错误信息,然后你可以重新启动。
注意查看失败的操作这段代码,可以知道是什么错误,导致的电脑绿屏。
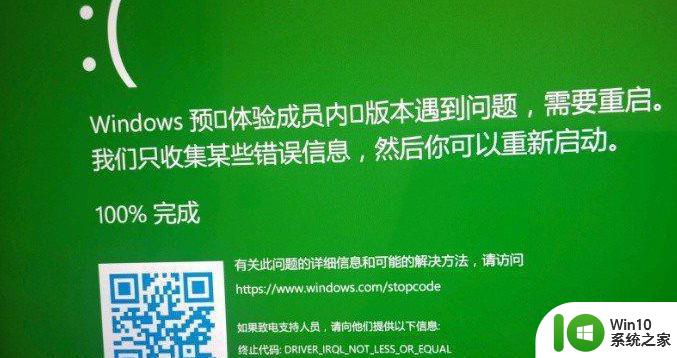
方法一:
只要在开机时强制关闭电脑,连续操作3次,Win11会自动引导至高级启动
1、点击疑难解答(重置你的电脑或查看高级选项);
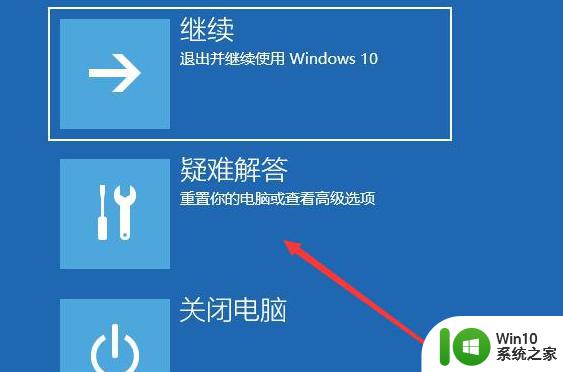
2、点击高级选项;
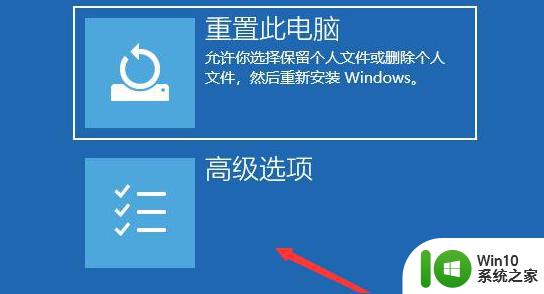
3、多个选项下,点击卸载更新(从 Windows 中移除最近安装的质量更新或功能更新);
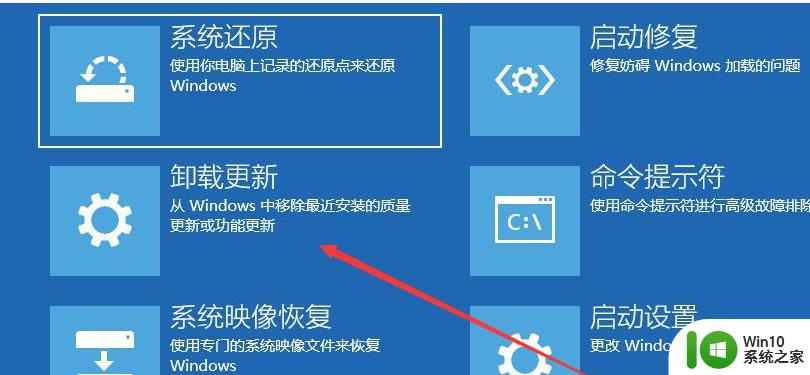
4、选择一个选项,分别有卸载最新的质量更新(一般是修复BUG、优化方面的小更新)和卸载最新的功能更新(版本更新);
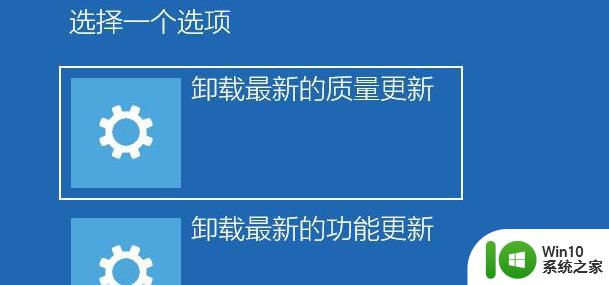
通过卸载最新的质量更新或卸载最新的功能更新后,我们就可以修复因为更新而导致的各种进不去系统问题,包括Win11因为更新而导致的电脑出现各种蓝屏,绿屏问题。
1、按 Ctrl + Shift + Esc 组合键,打开任务管理器,然后点击左上角文件,在打开的下拉项中,选择运行新任务;
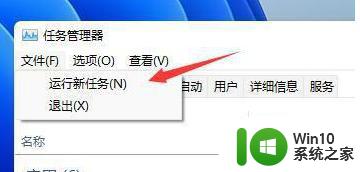
2、新建任务窗口,输入ms-settings:wheel 命令,并勾选以系统管理权限创建此任务,然后按确定或回车;
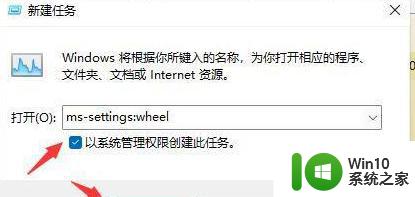
3、进入设置后,点击Windows 更新;
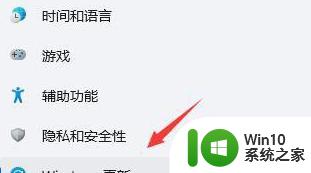
4、更多选项下,点击更新历史记录;
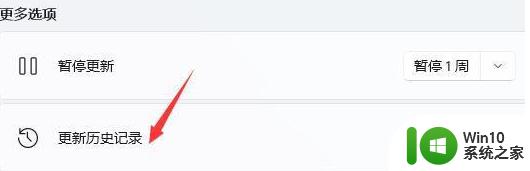
5、进入更新历史记录后,再点击相关设置下的卸载更新;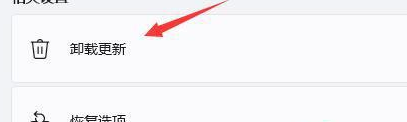
6、卸载更新中,找到最新的更新(也可以说是有问题的更新),然后点击右键,在打开的菜单项中,选择卸载;
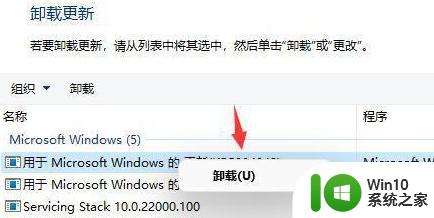
以上是如何解决win11更新失败绿屏问题的全部内容,如果您遇到了同样的情况,请参考本文提供的方法进行处理,希望这些方法对您有所帮助。
win11更新失败绿屏如何解决 win11升级绿屏怎么处理相关教程
- Win11升级后屏幕变绿屏无法启动怎么办 Win11升级后屏幕变绿屏闪屏怎么解决
- win11一开游戏就绿屏如何解决 win11游戏启动绿屏怎么处理
- win11一开虚拟机就绿屏如何解决 win11开虚拟机绿屏如何处理
- windows11绿屏怎么解决 为什么升级win11过程中绿屏
- win11绿屏如何解决 win11绿屏蓝屏怎么办
- win11运行vmware 蓝屏绿屏如何解决 win11开vmware绿屏问题解决方法
- win11电脑运行游戏绿屏如何解决 win11游戏绿屏怎么回事
- win11电脑开机绿屏怎么解决 win11开机出现绿屏怎么修复
- win11总是绿屏重启如何修复 Win11绿屏问题解决方法
- win11打开vmware虚拟机绿屏解决方法 win11虚拟机绿屏解决办法
- Win11系统更新升级出现错误代码0x80070002如何处理 Win11系统更新升级失败怎么办
- win11绿屏死机解决方案 如何避免win11绿屏无限重启问题
- win7访问win11共享打印机提示709 Win11共享打印机709错误解决方法
- win11如何不用pin登录 Win11关闭pin码登录的详细方法
- win11开始菜单上的抖音哪来的 Win11电脑版如何体验抖音
- win11更改用户账户控制 Windows标准用户UAC行为更改方法
win11系统教程推荐
- 1 win11如何不用pin登录 Win11关闭pin码登录的详细方法
- 2 win11开始菜单上的抖音哪来的 Win11电脑版如何体验抖音
- 3 win11微软如何退出账户 win11退出微软账号步骤
- 4 win11随意排序 Win11桌面图标随意摆放教程
- 5 win11以管理员方式运行命令提示符怎么操作 Win11如何以管理员权限运行命令提示符
- 6 Win11电脑蓝屏显示DPC WATCHDOG VIOLATION解决方案 Win11电脑蓝屏DPC WATCHDOG VIOLATION怎么办
- 7 电脑推送了win11,点击了暂时使用win10 win10升级win11没有收到推送怎么办
- 8 win11每点开一个东西就弹一个界面 电脑打开文件夹自动弹出新窗口怎么办
- 9 win11壁纸文件在哪里 win11壁纸保存位置详细说明
- 10 win11 ipv4和ipv6都显示无网络访问权限 IPv6有网但IPv4无网络访问权限怎么办