BIOS设置优盘启动顺序步骤详解 如何在电脑BIOS中设置U盘为启动选项
BIOS设置优盘启动顺序步骤详解,在电脑BIOS中设置U盘为启动选项是一项常见的操作,在某些情况下,我们可能需要通过U盘来安装或修复操作系统,要设置U盘为启动选项,我们需要进入电脑的BIOS界面,并按照特定的步骤进行操作。下面将详细介绍设置U盘启动顺序的步骤,帮助大家轻松完成这项任务。
具体方法:
1、由于电脑品牌不同,使用的主板也不相同,所以进入bios的方法也不一样
一般台式电脑使用开机不间断按F12、DEL、ESC多一些;
笔记本电脑使用开机不间断按F1、F2、enter多一些。
具体的要看电脑启动时显示的信息。


2、现在的品牌电脑一般都附带启动顺序可选项,在不进入bios的情况下也可以选择U盘启动
3、重启电脑,不间断按F12键,会弹出“启动设备菜单窗口”
如果插入了U盘启动盘,会自动显示usb key ,只要选中usb key 按下回车键,就可以进入U盘启动模式了。
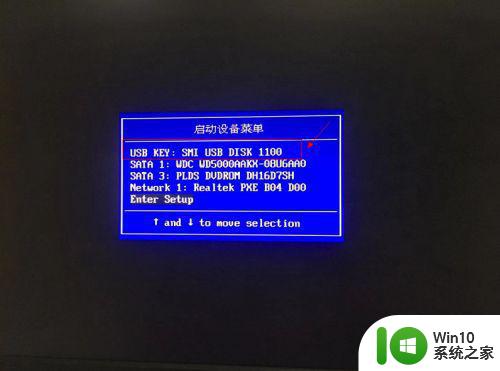
4、如果希望下次在不使用F12键,电脑自动就进入U盘启动模式,在弹出的启动设备菜单窗口中,选择“ENTER Setup”进行BIOS设置。
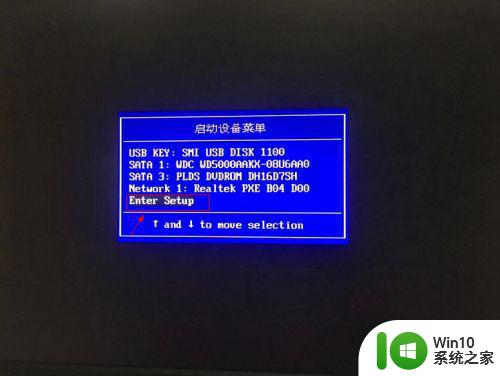
5、来到BIOS界面后,使用键盘的左右方法键盘,选择startup选项
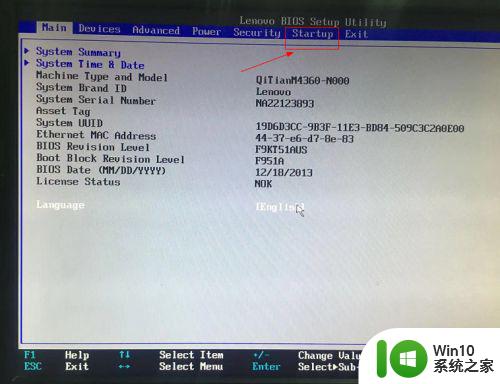
6、切换界面后,选择第一个选项,即Primary Root Sequence 主要启动顺序
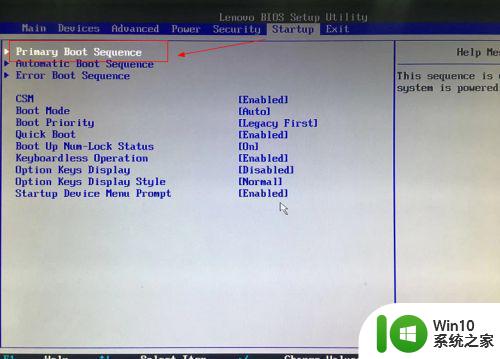
7、进入设置明细界面,通过按小键盘的“+”和“-”(加减号)来实现顺序的改变,将usb key 设置为第一个,有的电脑可以能是usb Hdd。
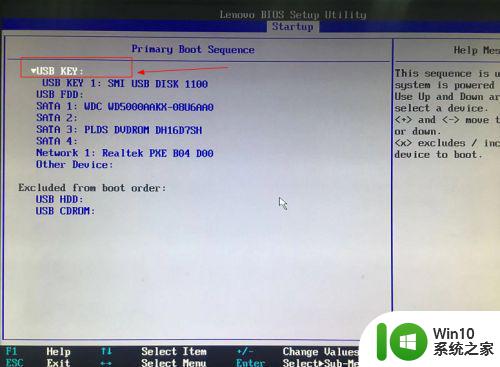
8、然后切换到exit界面,选择保存并退出(save changes and exit)即可,
也可以使用快捷键F10来保存退出。
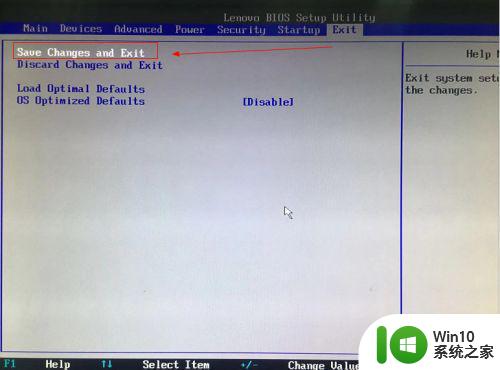
9、若是BIOS带有语言选项,对英文不熟悉的,
也可以在MAIN中选择Language语言选项,
将语言设置为中文界面进行操作。
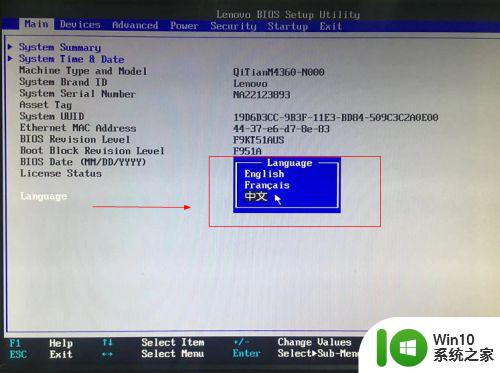

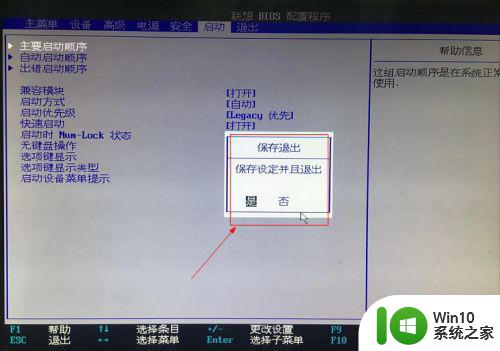
以上就是BIOS设置优盘启动顺序步骤详解的全部内容,如果您遇到这种情况,可以按照小编的方法来解决问题,希望这篇文章对您有所帮助。
BIOS设置优盘启动顺序步骤详解 如何在电脑BIOS中设置U盘为启动选项相关教程
- AWARD BIOS设置u盘启动详细步骤及注意事项 如何在AWARD BIOS中正确地配置u盘启动顺序和选项
- u盘设置启动项顺序的方法 如何在BIOS中设置U盘的启动项顺序
- bios设置u盘启动教程 BIOS设置U盘启动步骤详解
- uefi笔记本如何设置u盘为第一启动项 UEFI BIOS设置U盘启动顺序步骤
- bios如何设置硬盘启动 BIOS如何设置硬盘启动顺序
- 电脑bios设置u盘启动的方法 如何在电脑BIOS中设置U盘为启动项
- 电脑设置光盘启动的方法 电脑bios如何设置光盘启动顺序
- 技嘉bios怎么设置u盘启动?技嘉主板设置启动顺序的方法 技嘉主板如何设置U盘启动顺序
- bios设置硬盘启动的方法 bios如何设置硬盘启动顺序
- 如何在BIOS中设置U盘legacy启动 U盘legacy启动设置详细教程
- bios设置u盘启动的方法 如何在BIOS中设置U盘启动
- 主板bios设置从u盘启动的方法 主板bios设置u盘启动步骤
- 华擎H61M-DP3主板进入bios设置u盘启动的步骤图解 华擎H61M-DP3主板如何设置U盘启动
- 电脑其他盘突然不见了只剩c盘怎么解决 电脑其他盘突然不见只剩C盘怎么找回
- 做系统u盘的软件怎么使用 系统U盘制作工具使用步骤
- 如何解决电脑显示器无信号键盘灯不亮的问题 电脑显示器无信号怎么办
电脑教程推荐
- 1 windows系统U盘正确的拔取方法 如何正确拔出Windows系统U盘
- 2 轻松解决U盘不显示盘符的操作步骤 U盘插入电脑后没有盘符怎么办
- 3 浅谈u盘中出现乱码文件的解决方法 U盘乱码文件如何处理
- 4 U盘插电脑没反应的原因以及解决方法 U盘插电脑没有反应怎么办
- 5 新加装内存条不显示 电脑内存添加后没有显示出来怎么办
- 6 电脑一直自动刷新闪屏完全用不了怎么办 电脑自动刷新闪屏解决方法
- 7 wps多个工作表怎么排序 wps多个工作表如何按照自定义排序规则排序
- 8 explorer.exe引起开机黑屏的解决方法 explorer.exe黑屏解决方法
- 9 与英雄联盟服务器之间的通讯出现问题了如何解决 英雄联盟服务器通讯故障解决方法
- 10 浅析U盘文件打不开的解决方法 U盘文件损坏怎么办
win10系统推荐