新打印机怎么安装使用 电脑安装打印机教程
更新时间:2023-09-04 15:15:54作者:xiaoliu
新打印机怎么安装使用,随着科技的不断进步,打印机已经成为我们日常生活中必不可少的设备之一,对于新购买的打印机,许多人可能会遇到一些困惑:如何正确地安装和使用它呢?不要担心本文将为大家详细介绍电脑安装打印机的教程,帮助大家轻松解决这一问题。无论是在家庭还是办公环境中,通过正确的安装和使用方法,我们可以更加高效地完成打印任务,方便快捷地处理文件和文档。让我们一起来了解新打印机的安装和使用吧!
步骤如下:
1.首先,在开始菜单当中。找到设置选项,具体的位置如下图所示, 这个是在Windows10系统环境下的位置,Windows7系统需要进入到控制面板当中来进行选择。
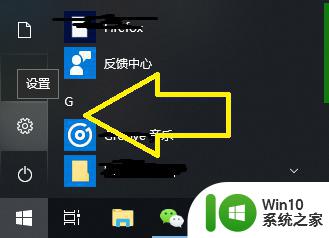
2.进入到设置选项之后,找到设备选项。在设备选项之下,可以看到有一个打印机的子选项, 点击设备之后,进入到下一个页面当中。
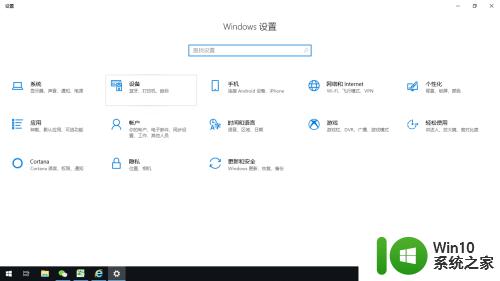
3.在设备页面当中,选择打印机和扫描仪选项,然后再点击添加打印机或扫描仪选项,具体如下图所示。
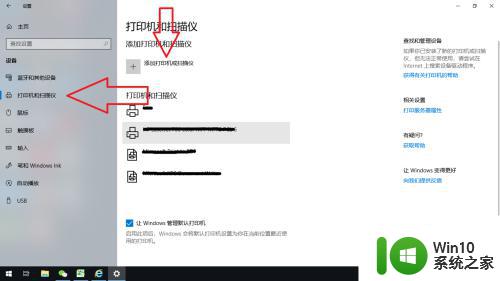
4.点击搜索打印机之后,会出现如下的弹窗,在弹窗的选项当中,找到使用IP地址添加打印机的选项。
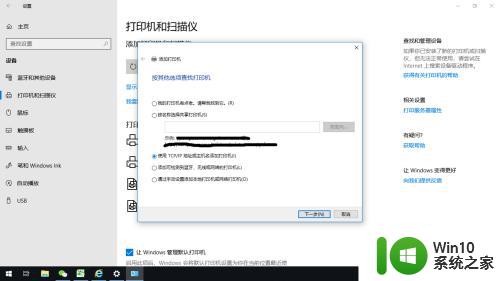
5.点击下一步之后,弹窗会要求输入打印机的IP地址。这个时候,在IP地址的位置处输入在打印机上找到的IP地址就可以了。
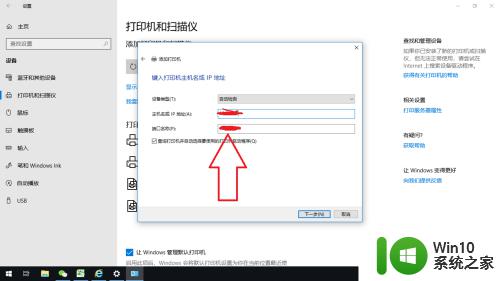
6.点击下一步,系统就会自动添加上相应的打印机IP,然后点击完成就算是大功告成啦!
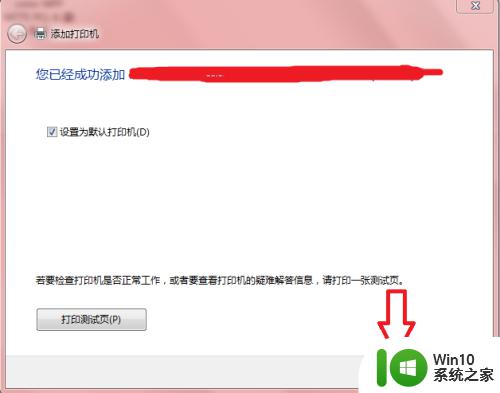
以上就是新打印机安装使用的全部内容,如果你遇到了这种现象,请根据小编提供的方法进行解决,希望这能对你有所帮助。
新打印机怎么安装使用 电脑安装打印机教程相关教程
- 快速给win10电脑安装打印机的教程 win10电脑打印机安装步骤
- 安装打印机驱动的图文教程 打印机驱动下载安装教程
- 教你在win10系统使用驱动人生安装打印机 win10电脑怎么使用驱动人生安装打印机
- win10电脑打印时提示无法打印似乎未安装打印机如何处理 Win10电脑打印机无法打印提示未安装打印机怎么解决
- win11安装本地打印机图文教程 win11怎样安装本地打印机
- 爱普生打印机驱动安装教程 爱普生打印机驱动怎么安装
- 启锐打印机安装教程 启锐打印机安装步骤
- 兄弟打印机驱动下载安装方法 兄弟打印机驱动安装教程
- 戴尔打印机驱动下载安装步骤 戴尔打印机驱动安装教程
- 小米打印机驱动安装步骤 小米打印机驱动下载安装教程
- win7安装打印机的教程 win7如何连接打印机并安装打印驱动程序
- win11安装打印机驱动的步骤 Windows11系统如何安装打印机驱动程序
- win10重装系统后软件图标不见了怎么恢复 Win10重装系统后桌面软件图标消失怎么找回
- windows10无法安装所需文件错误代码0x8007025d怎么办 Windows10安装出现错误代码0x8007025d怎么解决
- 利用U盘做系统需要哪些步骤 怎样将U盘制作成系统安装盘
- 闪迪u盘启动盘制作方法 闪迪u盘制作启动盘步骤
系统安装教程推荐
- 1 win10重装系统后软件图标不见了怎么恢复 Win10重装系统后桌面软件图标消失怎么找回
- 2 windows10无法安装所需文件错误代码0x8007025d怎么办 Windows10安装出现错误代码0x8007025d怎么解决
- 3 cad2006在windows10安装完成后提示cad的功能无法与此版本windows兼容怎么解决 CAD2006无法与Windows10兼容怎么办
- 4 windows7流氓软件卸载完又自动被安装怎么办 Windows7流氓软件卸载无效自动重装
- 5 win7计算机意外重新启动.windows安装无法继续如何解决 Win7计算机意外重新启动频繁怎么办
- 6 windows10为什么安装不了autocad2008要怎么解决 windows10安装autocad2008失败怎么办
- 7 windows7如何重新下载安装一下realtek高清音频管理器 Windows 7如何重新下载安装Realtek高清音频管理器软件
- 8 u教授怎么装w8系统 U教授w8系统装机步骤
- 9 usb盘装系统镜像文件需要解压吗 USB盘装系统镜像文件解压方法
- 10 windows7重装系统后usb集线器驱动有异常鼠标键盘用不了怎么办 Windows7重装系统后USB集线器驱动异常无法识别外接设备怎么解决
win10系统推荐
- 1 华为笔记本专用win10 64位系统绿色版
- 2 联想笔记本专用Ghost Win10 64位精简专业版
- 3 电脑公司ghost win10 64位官方免激活版v2023.04
- 4 雨林木风Ghost Win10 64位完美官方版
- 5 雨林木风ghost win10 32位最新精简版v2023.04
- 6 技术员联盟ghost win10 32位 精简安装版系统
- 7 东芝笔记本ghost win10 32位免激专业版v2023.04
- 8 电脑公司ghost win10 64位最新免激活版v2023.04
- 9 深度技术ghost win10 32位升级稳定版
- 10 联想笔记本专用win10 64位家庭中文版免激活