win10笔记本锁屏变成了灰色修复方法 win10笔记本锁屏设置灰色无法修改怎么办
win10笔记本锁屏变成了灰色修复方法,在使用Win10笔记本时,有时会遇到锁屏界面变成灰色并且无法修改的问题,这给我们的使用带来了一定的困扰,不必担心我们可以通过一些简单的修复方法来解决这个问题。本文将介绍针对Win10笔记本锁屏灰色无法修改的情况下,我们可以采取的一些解决措施,帮助您恢复正常的锁屏设置。无论是遇到了这个问题的朋友们,还是对Win10笔记本锁屏设置感兴趣的朋友们,相信本文都能为您提供一些有用的帮助。
具体方法:
1:打开Windows10的锁屏界面窗口,发现其右侧的设置项都是灰色的,无法对其进行设置。
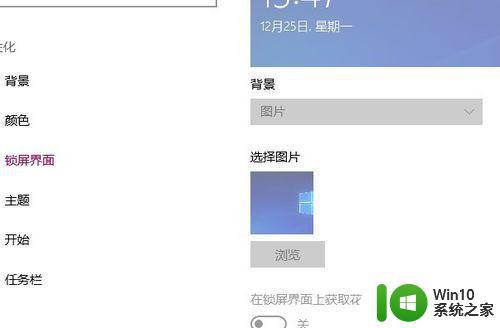
2:在Windows10系统桌面,右键点击桌面左下角的开始按钮,在弹出菜单中选择“运行”菜单项。
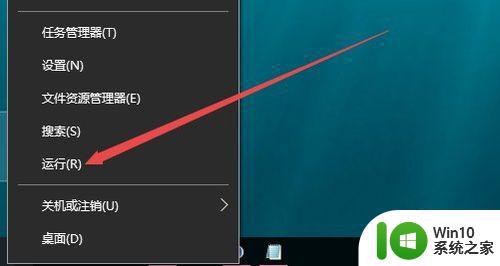
3:这时会打开Windows10系统的运行窗口,在窗口中输入命令gepdit.msc,然后点击确定按钮。
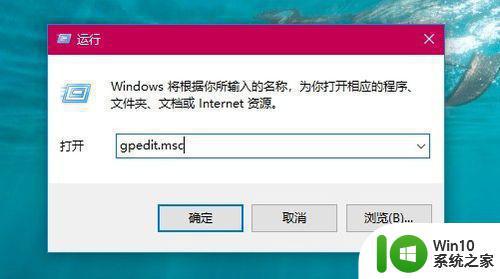
4:这时会打开Windows10的本地组策略编辑器窗口,依次点击“计算机配置/管理模板/控制面板/个性化”菜单项。
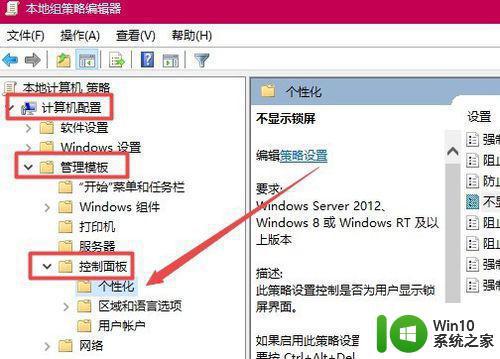
5:在右侧的窗口中找到“不显示锁屏”设置项。
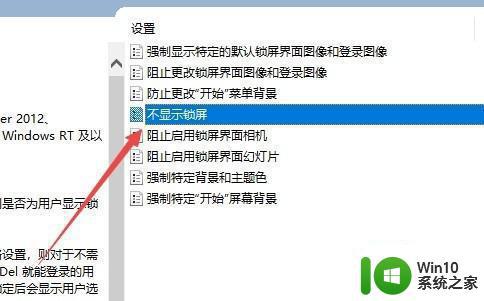
6:右键点击该设置项,在弹出菜单中选择“编辑”菜单项。
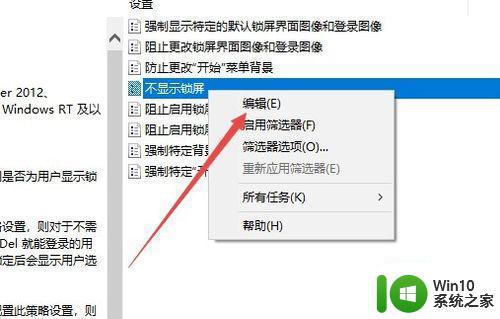
7:这时会打开“不显示锁屏”的编辑窗口,在这里选择“已禁用”项,最后点击确定按钮
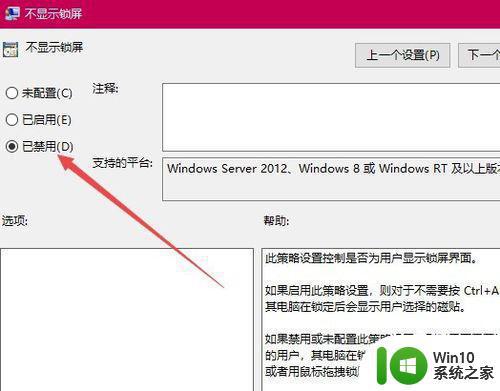
8:再次回到锁屏界面,可以发现现在锁屏界面已可以修改了。
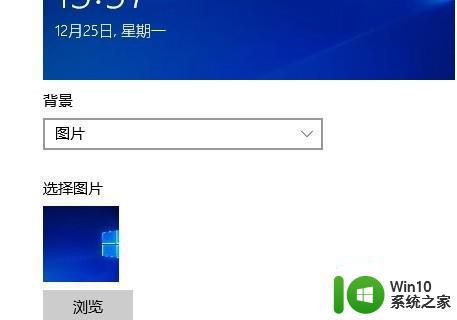
以上是win10笔记本锁屏变成灰色时的修复方法,如果您遇到相同问题,可以参考本文中介绍的步骤进行修复,希望对您有所帮助。
win10笔记本锁屏变成了灰色修复方法 win10笔记本锁屏设置灰色无法修改怎么办相关教程
- 联想笔记本win10移动热点是灰色的如何修复 联想笔记本win10移动热点灰色无法启用怎么办
- win10更改锁屏背景颜色的方法 win10锁屏背景按钮变灰色怎么更改
- 苹果笔记本win10如何快速锁屏 苹果笔记本装win10怎么锁屏
- Win10屏幕保护程序为灰色无法打开怎么办 如何修改Win10屏幕保护程序为灰色的设置
- Win10桌面变成灰黑色的修复方法 Win10桌面变成灰黑色怎么恢复
- win10笔记本锁屏密码修改方法 如何在win10电脑上忘记锁屏密码后更改
- Win10屏幕颜色变为灰色的恢复方法 Win10屏幕颜色变为灰色什么原因
- 戴尔win10笔记本触摸屏锁住设置方法 戴尔笔记本触摸屏如何锁定
- win10怎么设置笔记本电脑锁屏密码 win10电脑怎么修改锁屏密码
- 笔记本win10蓝屏critical_structure_corruption解决方案 如何修复笔记本win10蓝屏critical_structure_corruption错误
- 如何解决win10笔记本自动锁屏 win10自动锁屏关闭方法
- win10笔记本玩cf怎么调全屏 win10笔记本cf全屏设置方法
- win10无法关闭电脑自动休眠解决方法 Win10电脑自动休眠怎么办
- win10系统更新完qq打不开了解决方法 win10系统更新导致QQ无法打开怎么办
- win10系统启动出现两次开机Logo怎么处理 Win10系统启动出现两次开机Logo怎么解决
- win10找不到c:documents and settings文件怎么办 win10找不到documents and settings文件怎么找
win10系统教程推荐
- 1 win10系统启动出现两次开机Logo怎么处理 Win10系统启动出现两次开机Logo怎么解决
- 2 win10下载提示可能会损坏您的设备 win10中edge提示文件可能会损害设备怎么办
- 3 w10realtek高清晰音频管理器打不开的详细解决教程 realtek高清晰音频管理器无法打开怎么办
- 4 微软鼠标连接win10提示输入码无效怎么解决 微软鼠标连接win10提示输入码无效怎么办
- 5 W10系统增加本地帐户的最佳方法 Windows 10系统如何添加本地账户
- 6 win10系统表格在哪里 win10系统鼠标右键新建excel设置方法
- 7 win10自带录屏显示录制不工具怎么办 Win10自带录屏功能打不开的解决方法
- 8 笔记本win10电脑userprofileservice服务登录失败解决方法 win10电脑userprofileservice服务登录失败怎么办
- 9 怎样修改win10账户名称 Win10系统修改账户名称步骤
- 10 W10系统切换任务时隐藏已打开的窗口的方法 Windows 10系统如何在切换任务时隐藏已打开的窗口
win10系统推荐