win10更改锁屏背景颜色的方法 win10锁屏背景按钮变灰色怎么更改
更新时间:2023-02-11 13:03:15作者:xiaoliu
平时工作中遇到突发事件,离开电脑一段时间系统会自动进入锁屏界面。有些用户觉得win10系统默认的锁屏背景不好看,想要重新更换一下,结果发现锁屏背景的设置项为灰色的,根本修改不了。因此本文和大家分享win10锁屏背景按钮变灰色怎么更改。
1、我们先来看一下Windows10系统下,打开锁屏的设置界面,右侧的背景为灰色的,无法进行修改。
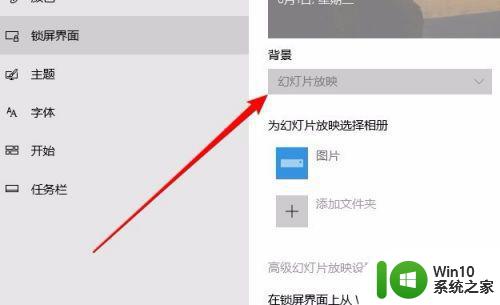
2、这时我们可以右键点击桌面左下角的开始按钮,在弹出菜单中选择“运行”菜单项。
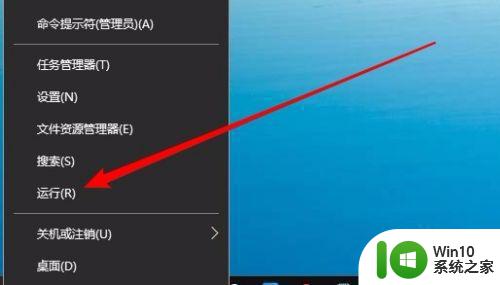
3、接下来在打开的运行窗口中输入命令gpedit.msc,然后点击确定按钮。
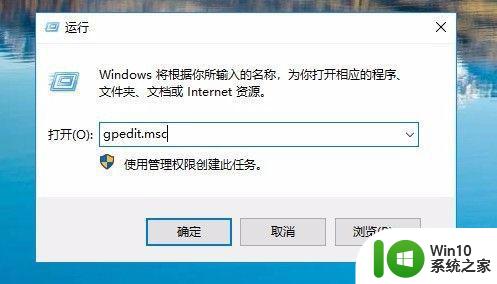
4、接下来就会打开Windows10的本地组策略编辑器窗口,在窗口中依次点击“计算机配置/管理模板/控制面板/个性化”菜单项。
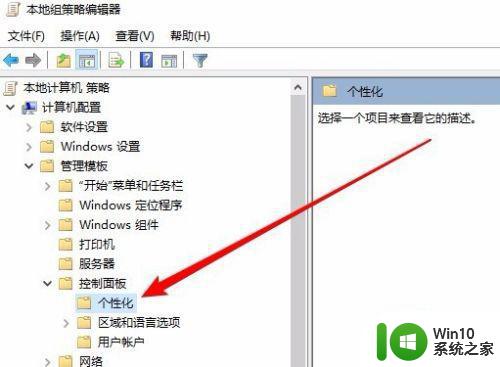
5、在右侧打开的个性化设置窗口中,我们可以找到“不显示锁屏”的设置项。
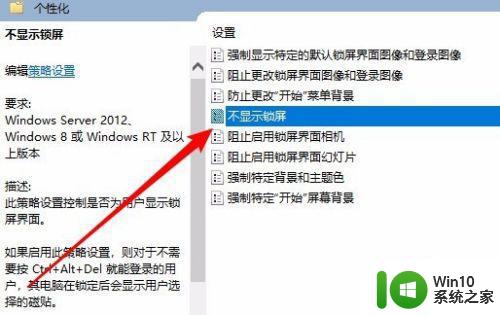
6、右键点击“不显示锁屏”的设置项,在弹出菜单中选择“编辑”菜单项。
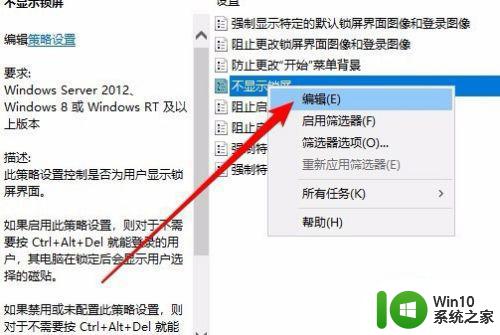
7、接下来就会打开不显示锁屏的编辑窗口,在窗口中我们选择“已禁用”设置项,最后点击确定按钮,这样再次打开锁屏界面的设置窗口,发现现在可以对其进行编辑了。
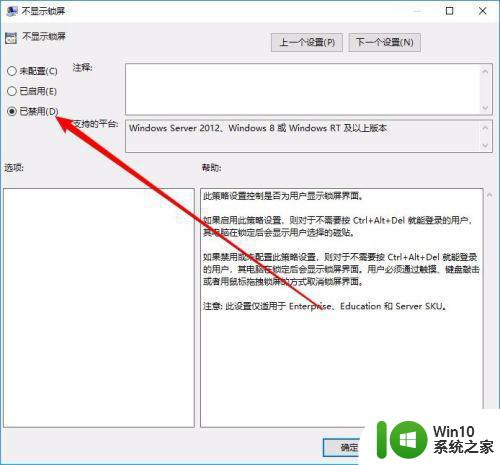
上述教程分享win10锁屏背景按钮变灰色的处理方法,简单操作之后,锁屏背景又可以更改了。
win10更改锁屏背景颜色的方法 win10锁屏背景按钮变灰色怎么更改相关教程
- win10文字背景色修改方法 如何改变window10的文字背景颜色
- win10输入法怎么换背景颜色 win10输入法背景变颜色的方法
- Win10背景颜色不能锁定变来变去的解决方法 Win10背景颜色怎么设置成变来变去
- 图文教你设置win10锁屏背景图 win10锁屏背景图更换方法
- win10修改主题颜色和背景颜色的方法 win10主题颜色和背景颜色怎么改
- win10怎么更改任务栏颜色 win10如何调整任务栏的背景颜色
- win10如何更改窗口背景颜色 win10设置窗口颜色的详细步骤
- win10设置woed背景颜色的步骤 win10怎么改word背景色
- win10怎么改文件夹背景颜色 win10如何自定义文件夹背景色
- 图文教你改变win10开始菜单背景颜色 win10开始菜单背景颜色修改方法
- win10桌面背景变灰色如何处理 win10系统背景突然变灰怎么办
- win10如何改变wps文档中的背景颜色 win10如何设置wps文字背景颜色
- win10提示应用程序无法正常启动0xc0000022怎么解决 win10提示0xc0000022错误怎么解决
- win10系统4g内存为什么只显示3g怎么解决 win10系统4g内存只识别3g怎么办
- win10拨号在哪里 win10系统如何设置拨号上网功能
- 笔记本电脑只有6g内存更新了win10系统好卡怎么办 笔记本电脑卡顿原因及解决方法
win10系统教程推荐
- 1 win10系统4g内存为什么只显示3g怎么解决 win10系统4g内存只识别3g怎么办
- 2 为什么电脑插耳机进去没有显示怎么办window10 Windows 10电脑插入耳机无声音处理方法
- 3 win10系统wifi不见了怎么办 win10电脑wifi功能消失解决方法
- 4 win10电脑的英雄联盟缓存文件在哪里删除 win10卸载英雄联盟步骤
- 5 win10文件夹删除不了显示其他程序中打开解决方法 Win10文件夹删除不了显示其他程序中打开怎么办
- 6 怎么进入win10系统的winre恢复环境 win10系统如何进入winre恢复环境
- 7 笔记本win10 找不到控制面板怎么办 win10控制面板中找不到显示选项
- 8 win10不能访问局域网其他电脑怎么办 win10局域网无法访问其他电脑解决方法
- 9 win10软件打开任务管理器里有就是没显示如何修复 Win10任务管理器打开但没有显示软件如何解决
- 10 联想笔记本win10开机时准备windows如何进入安全模式 联想笔记本win10如何进入安全模式
win10系统推荐
- 1 联想笔记本专用win10 64位流畅专业版镜像
- 2 萝卜家园Windows10 64位专业完整版
- 3 中关村ghost win10 64位克隆专业版下载v2023.04
- 4 华为笔记本专用win10 64位系统绿色版
- 5 联想笔记本专用Ghost Win10 64位精简专业版
- 6 电脑公司ghost win10 64位官方免激活版v2023.04
- 7 雨林木风Ghost Win10 64位完美官方版
- 8 雨林木风ghost win10 32位最新精简版v2023.04
- 9 技术员联盟ghost win10 32位 精简安装版系统
- 10 东芝笔记本ghost win10 32位免激专业版v2023.04