win10如何设置BIOS密码 win10设置BIOS密码的详细步骤
win10如何设置BIOS密码,现代计算机中的BIOS(Basic Input/Output System)是一种重要的系统软件,它负责管理计算机的基本硬件和启动过程,在Win10操作系统中,设置BIOS密码可以提高计算机的安全性。下面将介绍详细的步骤。 首先,打开计算机并进入BIOS设置界面。通常在开机时按下Del、F2或F10键可以进入BIOS设置界面,具体键值可能因计算机品牌而有所不同。 其次,定位到“Security”或“Advanced”选项。在该选项中,可以找到“Set Supervisor Password”或类似的设置项。 然后,选择该设置项并输入所需的密码。密码应该包含字母、数字和特殊字符,长度最好在8-16个字符之间。确保输入的密码强度足够高,同时要记住密码,以免忘记。 最后,保存设置并退出BIOS界面。在保存设置时,可能需要按下F10键或选择“Save and Exit”选项。之后计算机将重新启动并应用新的BIOS密码设置。 通过以上步骤,您可以在Win10操作系统中成功设置BIOS密码,从而提高计算机的安全性,并有效防止未经授权的访问和潜在的安全威胁。
具体步骤如下:
1、重启电脑后,F2进入BIOS设置(这个不同电脑是不一样的。具体的电脑按键上网查看)。
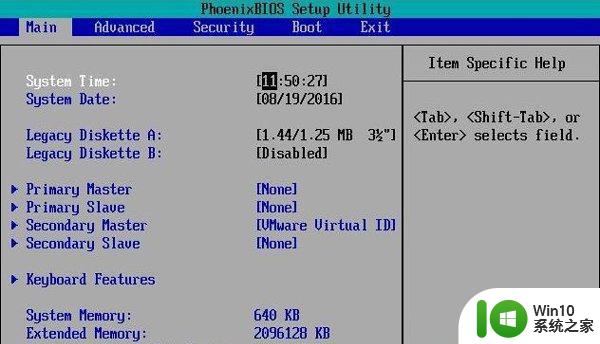
2、根据下边的提示按钮,使光标向右移动。进入到Security,如下图:先设置这个密码,这是进入BIOS的密码。设置完之后,就可以设置其他密码了;
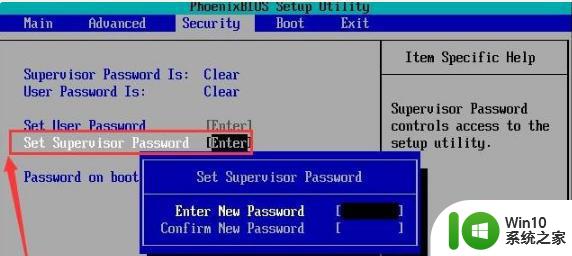
3、下来设置用户密码,这个密码便是开机时要用的密码;
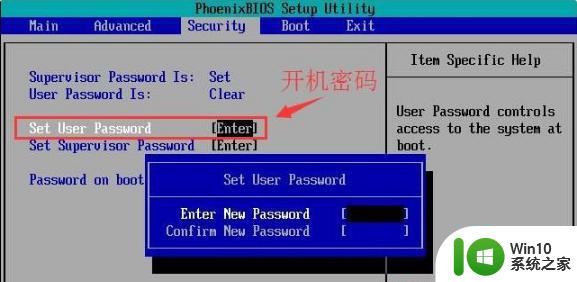
4、启用密码;
5、按F10保存退出;这样bios密码就设置完成啦。
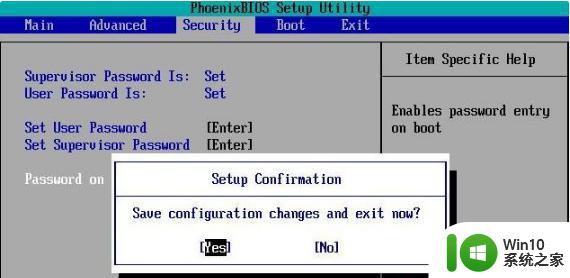
以上就是Win10如何设置BIOS密码的全部内容,如果遇到这种情况,你可以按照小编的操作步骤进行解决,非常简单快速,一步到位。
win10如何设置BIOS密码 win10设置BIOS密码的详细步骤相关教程
- win10怎么设置bios密码 win10如何设置bios密码
- 如何设置Win10密码锁屏 Win10系统密码锁屏设置步骤详解
- win10休眠后怎么取消密码设置 win10休眠密码设置步骤详解
- win10忘记BIOS密码如何重置 win10 BIOS密码破解工具推荐
- win10如何重置bios密码 win10 bios密码忘记怎么办
- 如何在Windows10设置锁屏密码 window10锁屏密码设置步骤详解
- win10电脑屏保密码如何修改 win10屏幕保护密码设置步骤详解
- 更换win10开机密码的详细步骤 如何更改win10开机密码
- 电脑应用怎么设置密码 Win10系统开机密码设置的步骤
- win10屏保密码如何设置密码 win10电脑怎么设置屏保密码
- Win10如何设置密码锁屏快捷方式 Win10系统密码锁屏设置步骤详解
- win1064怎样设置电脑屏保密码 win10 64位屏保设置密码步骤
- 电脑win10关机 win10系统电脑强制关机快捷键
- Win10通过重置来修复系统的方法 Win10系统重置教程
- win10qq安全组件异常0x00008c02怎么解决 Win10 QQ安全组件异常0x00008c02解决方法
- win10edge浏览器主页修改不过来的解决方法 win10 edge浏览器主页修改失败怎么办
win10系统教程推荐
- 1 win10edge浏览器主页修改不过来的解决方法 win10 edge浏览器主页修改失败怎么办
- 2 win10局域网连接打印机无法打印 Win10正式版无法访问局域网电脑共享打印机
- 3 win10系统右侧滑动菜单 Win10通知区域图标显示与隐藏调整
- 4 苹果笔记本w10系统触摸板点击怎么设置 苹果笔记本w10系统触摸板点击设置教程
- 5 window10默认游览器自动换为edge怎么设置 如何设置Windows 10默认浏览器为Chrome或Firefox
- 6 w10系统硬盘压缩只能一半怎么解决 w10系统硬盘压缩失败怎么办
- 7 win10 网络属性 win10如何修改网络属性设置
- 8 win10电脑同时用耳机和音响怎么设置 win10电脑同时使用耳机和音响的设置方法
- 9 u教授怎么做装win10系统盘 win10系统盘制作教程
- 10 win10应用商店无法联网0x80072F7D解决方法 win10应用商店无法联网0x80072F7D错误解决方法
win10系统推荐