弹出usb大容量存储设备时出问题如何处理 电脑usb大容量存储设备损坏怎么修理
在当今数字化时代,USB大容量存储设备已经成为我们日常生活中必不可少的工具之一,正是因为其广泛的使用,我们有时也会遇到一些问题。例如当我们弹出USB大容量存储设备时出现问题,或是电脑上的USB大容量存储设备损坏需要修理时,应该如何处理呢?这些问题在我们的生活和工作中都是常见的,因此我们需要了解一些解决方法和维修技巧,以便及时解决这些问题,确保我们的数据安全和设备正常运行。
处理方法如下:
1、首先在桌面找到计算机,如图所示:

2、选中计算机后,右键,点击“管理”,如图所示:
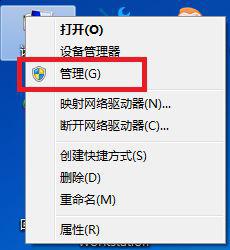
3、点击“管理”之后,会打开一个“计算机管理”窗口,如图所示:
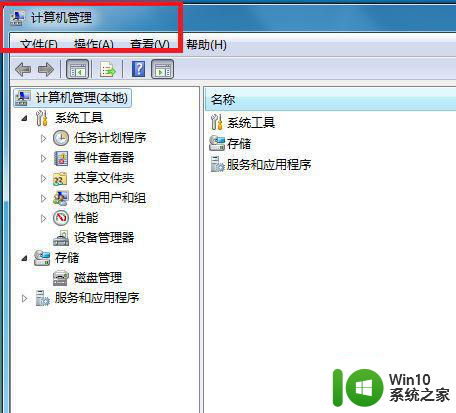
4、找到“事件查看器”,点开它,如图所示:
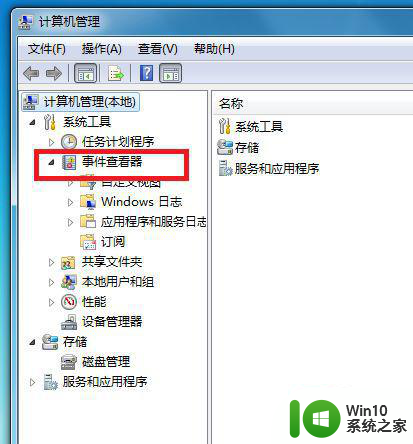
5、打开“自定义视图->管理事件”,如图所示:
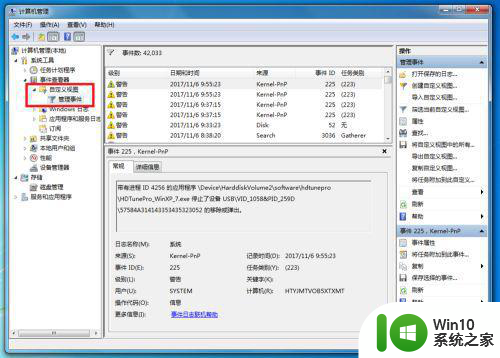
6、双击“管理事件”里面的警告事件(最新发生的事件),打开它,如图所示:
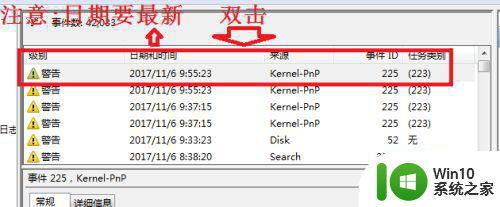
7、从下图可以看到,警告事件的“常规”里面记录了到底是哪一个进程占用了U盘或者移动硬盘。
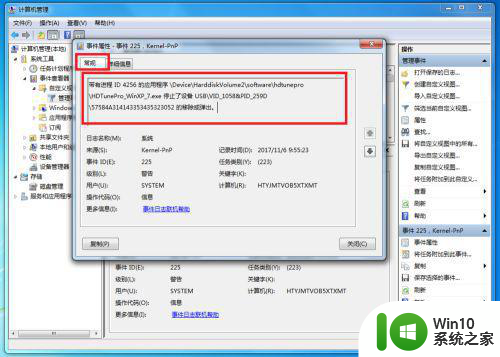
8、也可以看一下详细信息,它也详细记录了到底是哪个进程PID,那个程序占用了U盘或者移动硬盘。
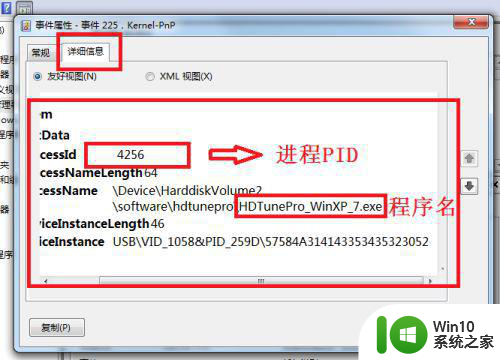
9、现在知道了是那个“进程PID”占用了U盘或者移动硬盘,那么就好办了。
10、只要结束掉这个占用进程就ok了
11、打开Windows 任务管理器,点击“查看->选择列”,如图所示:
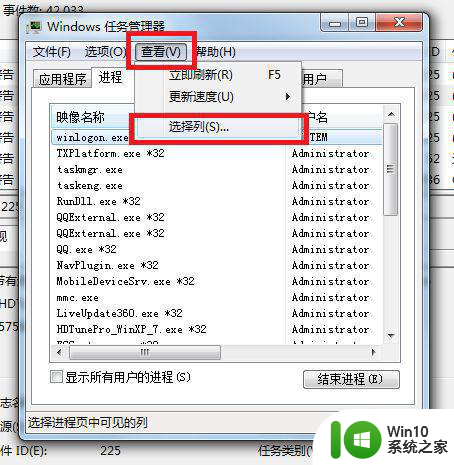
12、打开之后,勾选“PID(进程标识符)”,确定。如图所示:
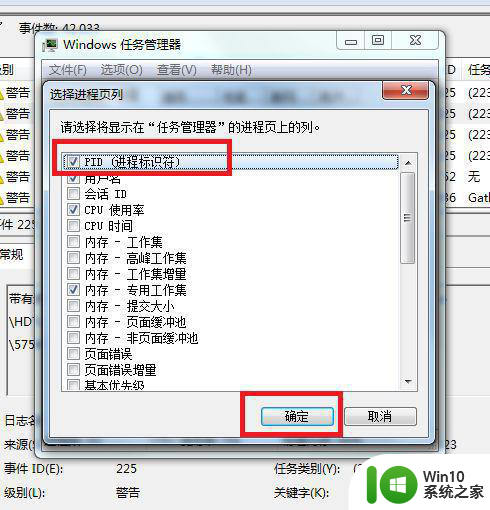
13、可以看到Windows 任务管理器里面多出了一列“PID”出来,如图所示:
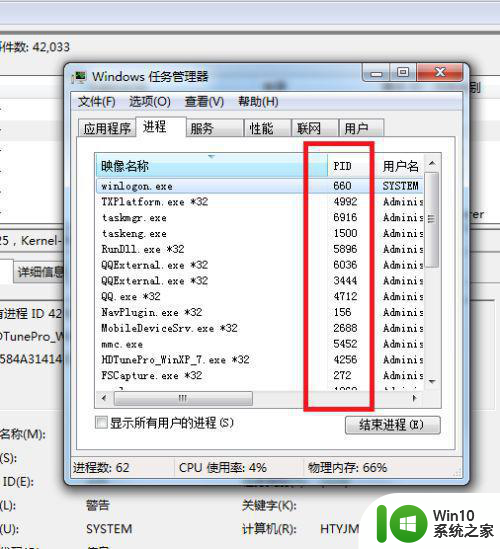
14、这时候,就可以找出刚才那个进程PID出来,把它结束掉,如图所示:
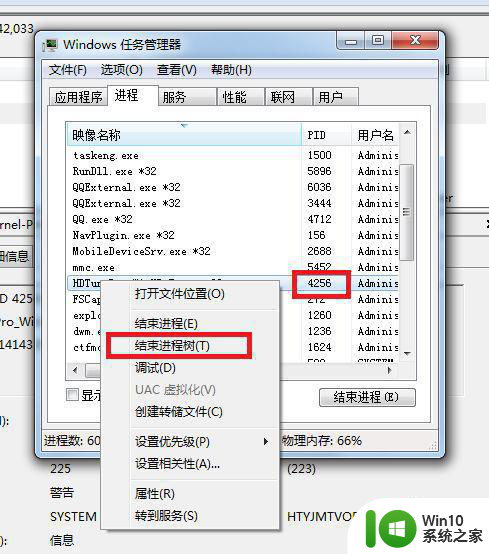
以上是解决弹出USB大容量存储设备时出现问题的全部内容,如果还有不清楚的用户,可以参考小编的步骤进行操作,希望能对大家有所帮助。
弹出usb大容量存储设备时出问题如何处理 电脑usb大容量存储设备损坏怎么修理相关教程
- 电脑拷贝数据时USB大容量存储设备突然断开怎么办 USB大容量存储设备拷贝数据时出现错误提示该怎么解决
- 未知usb设备所需电量超出该端口所提供的电量怎么办 USB设备电量超出端口限制怎么办
- Windows 7如何扩大C盘容量 Windows 7怎样增加C盘的存储空间
- 如何判断U盘的实际存储容量 U盘真实容量的查看方法
- 优盘无法存储超过4G文件的解决方法 优盘存储容量限制
- 电脑无法识别usb设备不停弹窗原因 如何解决电脑无法识别usb设备不停弹窗问题
- 如何查看U盘的存储容量 U盘实际内存查看方法
- 电脑内存条容量选择 内存条大小对电脑性能的影响
- 鼠标亮灯没反应出现无法识别usb设备 插入鼠标时电脑提示无法识别USB设备怎么办
- 电脑无法识别usb键盘设备的处理方法 电脑无法识别USB键盘设备的原因
- 电脑无法访问U盘存储设备路径或文件怎么办 如何解决电脑无法读取U盘指定路径或文件的问题
- 如何识别 U 盘的存储容量是否得到了扩展 怎样辨别 U 盘是否被加装了扩展存储卡
- C盘哪些文件可以安全删除 如何判断C盘中哪些文件可以安全删除
- 三星笔记本455R4J u盘启动设置的方法 三星笔记本455R4J如何设置U盘启动
- 暴风音影没办法播放u盘上的电影怎么回事 暴风音影无法识别U盘里的视频文件怎么办
- 解决windows8系统没有声音的方法 Windows8系统声音失效怎么办
电脑教程推荐
- 1 C盘哪些文件可以安全删除 如何判断C盘中哪些文件可以安全删除
- 2 三星笔记本455R4J u盘启动设置的方法 三星笔记本455R4J如何设置U盘启动
- 3 戴尔Latitude 3450设置U盘启动教程 戴尔Latitude 3450如何设置U盘启动
- 4 量产U盘常见的错误有哪些 量产U盘常见的问题有哪些
- 5 Windows8无法设置休眠功能怎么办? Windows8休眠功能设置失败怎么解决
- 6 U盘扫描修复后文件丢失不见如何找回 U盘文件丢失后如何恢复
- 7 U盘安全选项消失不见处理教程 U盘安全选项消失不见怎么办
- 8 U盘装机完格式化后无法使用怎么办 U盘装机完格式化后无法使用怎么恢复数据
- 9 电脑开机显示missing operate system处理方法 电脑开机显示missing operate system怎么办
- 10 苹果手机提示您的帐户已在App Store和iTunes中被禁用如何解决 如何解禁苹果手机在App Store和iTunes中被禁用的帐户
win10系统推荐
- 1 系统之家ghost win10 64位官方精简版
- 2 深度技术ghost win10 64位最新免费版v2023.05
- 3 萝卜家园win10 64位中文官方版
- 4 绿茶系统ghost win10 64位家庭优化版下载v2023.05
- 5 深度技术ghost win10 32位稳定专业版v2023.05
- 6 系统之家windows10 64位专业免激活版v2023.05
- 7 中关村ghost win10 32位游戏装机版v2023.05
- 8 华硕笔记本专用win10 64位经典专业版
- 9 深度技术ghost win10 64位专业破解版v2023.05
- 10 联想笔记本专用Win10专业版64位系统镜像下载