Windows 7如何扩大C盘容量 Windows 7怎样增加C盘的存储空间
Windows 7如何扩大C盘容量,Windows 7是一款广泛使用的操作系统,随着时间的推移和软件的安装,C盘的存储空间往往会逐渐减少,导致系统运行变得缓慢,为了解决这个问题,我们可以通过一些简单的方法来扩大C盘的容量,以提高系统的运行效率和稳定性。本文将介绍Windows 7如何扩大C盘的容量,并提供一些实用的技巧和建议,帮助用户轻松增加C盘的存储空间。无论是通过系统自带的工具,还是借助第三方软件,我们都可以在不重装系统的情况下,有效地增加C盘的存储空间。
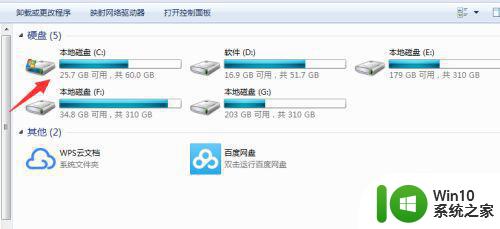
具体方法如下:
1、首先打开360软件管家,如图。
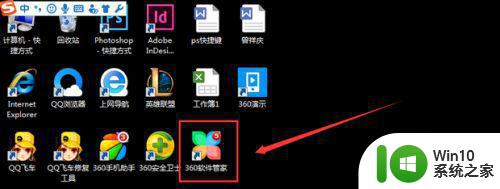
2、然后查找并下载或者打开分区助手,下来的操作需要用到分区助手所以必不可少。
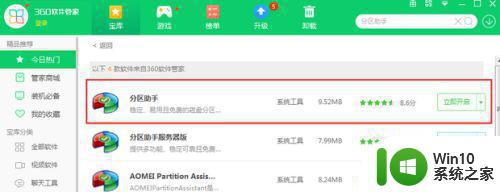
3、下载后打开分区助手后,点击打开左边第一个选项“扩展分区向导”。
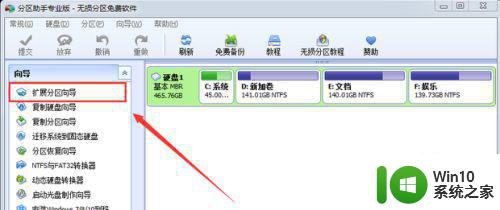
4、然后跟随默认选项“扩展系统分区”。
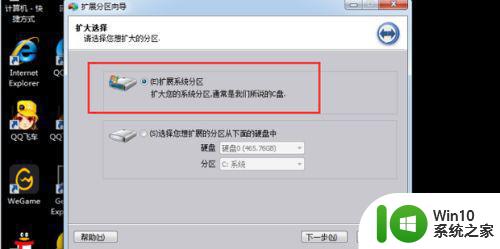
5、然后点击“下一步”。
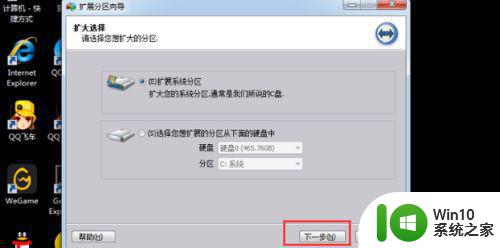
6、然后会出现“程序正在载入硬盘设备,请等待...”。大家耐心等待即可。
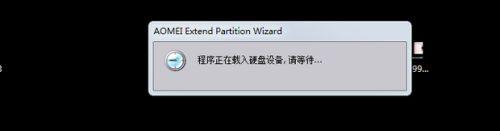
7、等待完毕后会出现新界面,点击下一步即可。
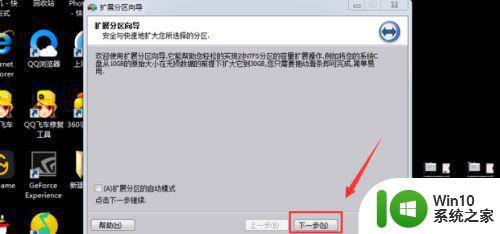
8、然后出现"分区选择",跟随默认选择“D新加卷”即可。如图
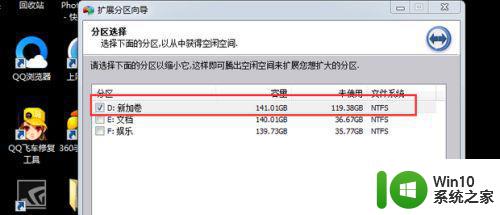
9、然后点击“下一步”即可。
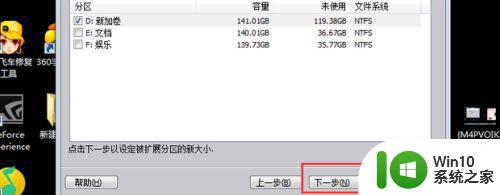
10、然后出现分区新大小菜单,向右拉动横条调整成大家希望扩展的大小即可。

11、然后点击“下一步”即可。

12、然后出现“硬盘的布局”页面,点击下面的“执行”即可。
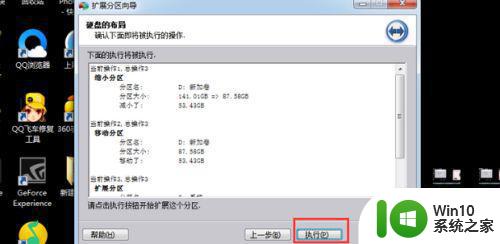
13、然后出现提示,点击“是”即可。
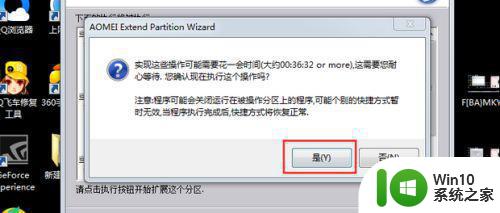
14、然后出现进度条,大家耐心等待进度条加载完毕即可。如图
 15进度条加载完毕后出现信息提示框,点击"确定"即可。如图
15进度条加载完毕后出现信息提示框,点击"确定"即可。如图
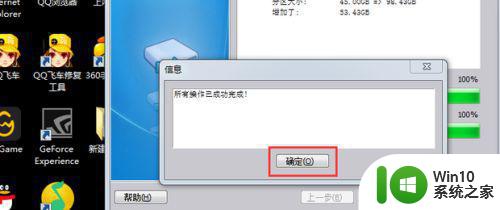 16然后出现加载完毕的进度条界面,点击“完成”即可。如图
16然后出现加载完毕的进度条界面,点击“完成”即可。如图
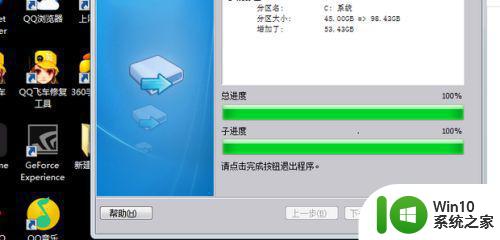
17、然后看硬盘就能看到C盘刚开始是45g。

18、现在是98.43g。系统分盘成功。

以上就是关于如何扩大Windows 7 C盘容量的全部内容,如果您还有疑问,可以按照小编的方法来操作,希望这些方法能够对您有所帮助。
Windows 7如何扩大C盘容量 Windows 7怎样增加C盘的存储空间相关教程
- 如何清理c盘空间以释放更多存储空间 使用第三方工具扩大c盘存储空间的方法
- c盘空间不足怎么扩容 如何给电脑c盘扩容
- 电脑c盘内存满了如何扩大 电脑c盘满了怎么扩容
- 怎样清理电脑C盘不用的文件 如何调整电脑硬盘分区大小来增加C盘空间
- c盘容量扩建的方法 C盘容量不足怎么办
- 如何在Windows 10上调整C盘空间大小 通过磁盘管理工具扩大Windows 10中的C盘空间
- 如何识别 U 盘的存储容量是否得到了扩展 怎样辨别 U 盘是否被加装了扩展存储卡
- 怎么把别的盘的空间给c盘 如何将D盘空间分给C盘
- 电脑c盘如何扩容 电脑C盘满了如何扩容
- 电脑磁盘空间不足c盘不能扩展怎么办 电脑c盘无法扩容的解决方法
- 电脑如何清理c盘空间内存 电脑C盘空间清理方法
- 其他盘空间给c盘 如何将其他硬盘空间分配给C盘
- wps多个工作表怎么排序 wps多个工作表如何按照自定义排序规则排序
- 电脑卡住了按什么键都不管用包括关机如何解决 电脑卡住按什么键都不管用怎么办
- explorer.exe引起开机黑屏的解决方法 explorer.exe黑屏解决方法
- 与英雄联盟服务器之间的通讯出现问题了如何解决 英雄联盟服务器通讯故障解决方法
电脑教程推荐
- 1 wps多个工作表怎么排序 wps多个工作表如何按照自定义排序规则排序
- 2 explorer.exe引起开机黑屏的解决方法 explorer.exe黑屏解决方法
- 3 与英雄联盟服务器之间的通讯出现问题了如何解决 英雄联盟服务器通讯故障解决方法
- 4 浅析U盘文件打不开的解决方法 U盘文件损坏怎么办
- 5 xp下boot.ini文件的作用介绍 xp下boot.ini文件如何配置
- 6 微星笔记本怎么实现u盘启动 微星笔记本如何设置u盘启动
- 7 wps表头隐藏后取消隐藏不出来 wps表头隐藏后无法取消隐藏
- 8 U教授教你如何备份系统 如何备份系统教程
- 9 宏碁E5-572笔记本bios设置U盘启动的方法 宏碁E5-572笔记本如何设置BIOS启动项
- 10 防止U盘中毒的几种方法 如何防止U盘中毒的有效方法
win10系统推荐