word最后一页空白页怎么删除 word如何删除最后一页空白页
更新时间:2023-10-10 08:47:39作者:jiang
word最后一页空白页怎么删除,在使用Word编辑文档时,有时会遇到最后一页出现空白页的情况,这不仅影响文档的美观性,还浪费了打印纸张,我们应该如何删除这些多余的空白页呢?Word提供了一些简单的操作方法,让我们能够轻松地删除最后一页的空白页。在本文中我们将一起探讨Word如何删除最后一页的空白页,帮助您提高文档编辑的效率。
方法一:
1、点击顶部“视图”,选择“web版式”。
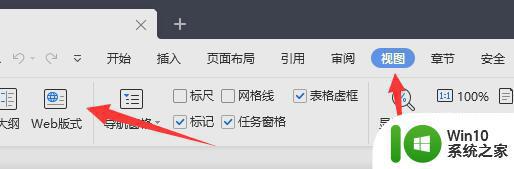
2、查看最后一页中间有没有显示“分页符”。
3、如果有的话将它删除就可以删除最后一页了。

方法二:
1、使用开始菜单下的“查找替换”功能。或者按住Ctrl+G组合键调出来。
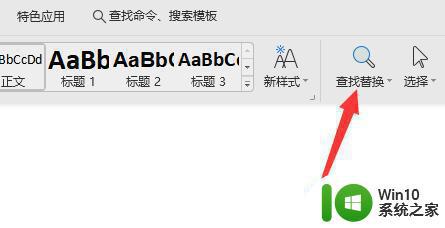
2、接着在替换标签页,选择“查找内容”,点击“特殊格式”。
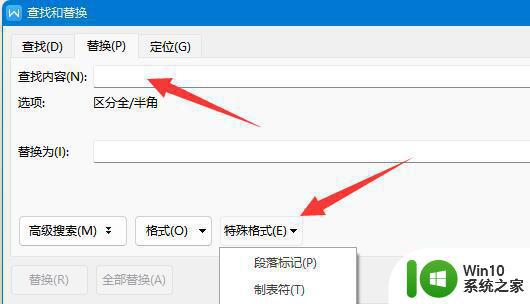
3、在其中选择“手动分页符”。
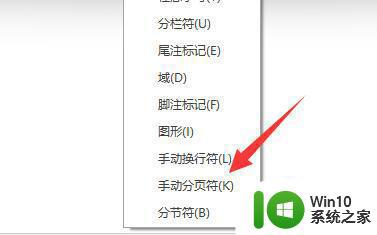
4、保持“替换为”空白,并点击“全部替换”就可以删除最后一页了。
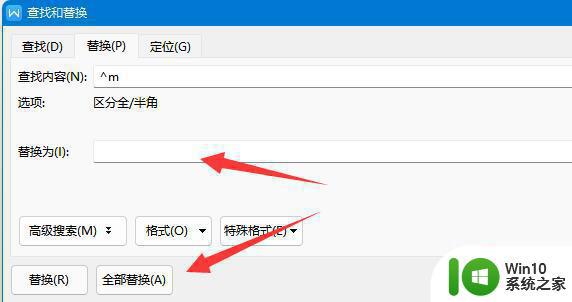
以上就是关于如何删除Word中最后一页空白页的全部内容,如果您遇到相同情况,可以按照以上方法来解决。
word最后一页空白页怎么删除 word如何删除最后一页空白页相关教程
- 如何删除最后一页的空白页 WPS如何删除最后一页空白页
- word空白页最后一页删除不掉如何解决 word最后一页空白页删除失败如何解决
- 删除最后一页空白页怎么删 Word中删除最后一页空白页的方法
- 最后一页空白页删除不掉怎么办 Word文档最后一页无法删除怎么解决
- 如何删除word空白页 word怎么删除空白页
- 怎么删除空白页word文档 Word文档删除空白页的方法
- 教你快速删除word文档第一页空白页 word文档第一页空白页删不掉怎么弄
- 删除wps最后一页空白页的两种方法 WPS如何删除末尾的空白页
- wps第一页空白页怎么删除 WPS删除多余空白页的步骤
- 多出来的空白页怎么删 如何删除Word文档中的多余空白页
- wps怎么插空白页变最后一页 在wps中怎么把空白页调整到文档的最后一页
- wps怎么把空白页删除 wps文档中有空白页如何删除
- 做系统u盘的软件怎么使用 系统U盘制作工具使用步骤
- 如何解决电脑显示器无信号键盘灯不亮的问题 电脑显示器无信号怎么办
- windows系统U盘正确的拔取方法 如何正确拔出Windows系统U盘
- windows xp宽带连接错误735网络故障解决办法 Windows XP宽带连接错误735解决方法
电脑教程推荐
- 1 windows系统U盘正确的拔取方法 如何正确拔出Windows系统U盘
- 2 轻松解决U盘不显示盘符的操作步骤 U盘插入电脑后没有盘符怎么办
- 3 浅谈u盘中出现乱码文件的解决方法 U盘乱码文件如何处理
- 4 U盘插电脑没反应的原因以及解决方法 U盘插电脑没有反应怎么办
- 5 新加装内存条不显示 电脑内存添加后没有显示出来怎么办
- 6 电脑一直自动刷新闪屏完全用不了怎么办 电脑自动刷新闪屏解决方法
- 7 wps多个工作表怎么排序 wps多个工作表如何按照自定义排序规则排序
- 8 explorer.exe引起开机黑屏的解决方法 explorer.exe黑屏解决方法
- 9 与英雄联盟服务器之间的通讯出现问题了如何解决 英雄联盟服务器通讯故障解决方法
- 10 浅析U盘文件打不开的解决方法 U盘文件损坏怎么办
win10系统推荐