word空白页最后一页删除不掉如何解决 word最后一页空白页删除失败如何解决
更新时间:2023-09-29 13:51:50作者:yang
word空白页最后一页删除不掉如何解决,在使用Word编辑文档时,有时会遇到一个令人困扰的问题,那就是无法删除最后一页的空白页,尽管我们尝试了各种方式,例如调整页面边距、删除内容等,但空白页仍然顽固地存在。我们该如何解决这个问题呢?在本文中我们将介绍一些方法来帮助您轻松解决Word删除最后一页空白页失败的烦恼。无论您是一位写作爱好者,还是经常使用Word编辑文档的职场人士,这些方法都将为您提供便利和效率。让我们一起来看看吧!
具体步骤如下:
1、将光标定位在倒数第二页的末尾,直接按delete键进行删除。或者可以试试按住ctrl键再按delete键。
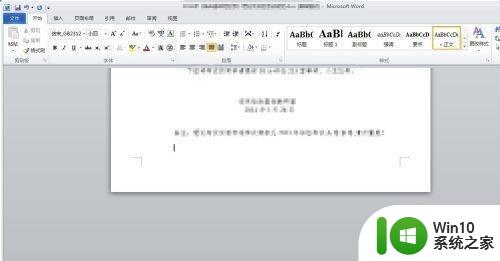
2、将光标移动到最后一页的起始处,不停的按删除键,就可以删除最后一页。
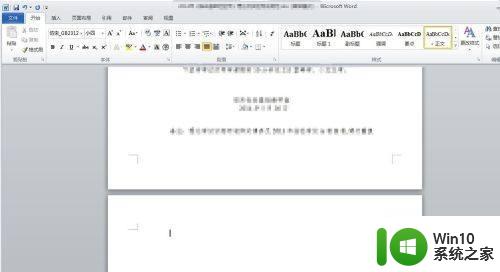
3、找到菜单栏的页面设置,将页边距的上下值稍微改小一点,同样可以删除最后一页。

4、将光标移动到最后一页,在菜单栏找到段落或者是直接右击找到段落,将行距设为固定值,数字为1磅。
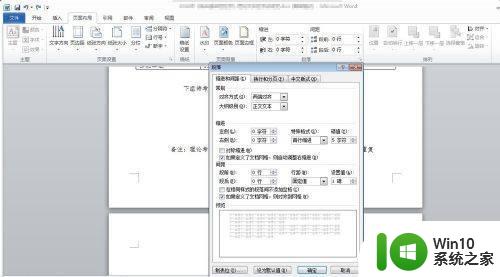
5、将最后一个换行符选中,很多人都是一个回车符号(大家可以按住鼠标在界面上找一下,可以选中的那个,如下图),右击打开字体,选择效果为隐藏即可。

以上是关于如何解决无法删除 Word 空白页最后一页的全部内容,如果有任何疑问,用户可以参考以上小编的步骤进行操作,希望能对大家有所帮助。
word空白页最后一页删除不掉如何解决 word最后一页空白页删除失败如何解决相关教程
- word最后一页空白页怎么删除 word如何删除最后一页空白页
- 如何删除最后一页的空白页 WPS如何删除最后一页空白页
- 最后一页空白页删除不掉怎么办 Word文档最后一页无法删除怎么解决
- 删除最后一页空白页怎么删 Word中删除最后一页空白页的方法
- 教你快速删除word文档第一页空白页 word文档第一页空白页删不掉怎么弄
- 如何删除word空白页 word怎么删除空白页
- 删除wps最后一页空白页的两种方法 WPS如何删除末尾的空白页
- 怎么删除空白页word文档 Word文档删除空白页的方法
- wps第一页空白页怎么删除 WPS删除多余空白页的步骤
- 多出来的空白页怎么删 如何删除Word文档中的多余空白页
- wps空白页删不掉的解决教程 wps文字空白页删不掉怎么办
- wps怎么把空白页删除 wps文档中有空白页如何删除
- 做系统u盘的软件怎么使用 系统U盘制作工具使用步骤
- 如何解决电脑显示器无信号键盘灯不亮的问题 电脑显示器无信号怎么办
- windows系统U盘正确的拔取方法 如何正确拔出Windows系统U盘
- windows xp宽带连接错误735网络故障解决办法 Windows XP宽带连接错误735解决方法
电脑教程推荐
- 1 windows系统U盘正确的拔取方法 如何正确拔出Windows系统U盘
- 2 轻松解决U盘不显示盘符的操作步骤 U盘插入电脑后没有盘符怎么办
- 3 浅谈u盘中出现乱码文件的解决方法 U盘乱码文件如何处理
- 4 U盘插电脑没反应的原因以及解决方法 U盘插电脑没有反应怎么办
- 5 新加装内存条不显示 电脑内存添加后没有显示出来怎么办
- 6 电脑一直自动刷新闪屏完全用不了怎么办 电脑自动刷新闪屏解决方法
- 7 wps多个工作表怎么排序 wps多个工作表如何按照自定义排序规则排序
- 8 explorer.exe引起开机黑屏的解决方法 explorer.exe黑屏解决方法
- 9 与英雄联盟服务器之间的通讯出现问题了如何解决 英雄联盟服务器通讯故障解决方法
- 10 浅析U盘文件打不开的解决方法 U盘文件损坏怎么办
win10系统推荐