win10安装raid驱动教程及注意事项 如何在win10中下载并安装最新的raid驱动程序
更新时间:2023-06-23 08:49:10作者:jiang
win10安装raid驱动教程及注意事项,随着计算机技术的不断进步,RAID技术在数据存储中也得到了广泛应用,在Win10中安装RAID驱动程序是一个必要的步骤,但对于一些新手来说,这可能会带来一些困惑。本文将为大家介绍如何在Win10中下载并安装最新的RAID驱动程序,并提供注意事项,帮助大家更好地完成RAID驱动程序的安装。
具体方法:
下载:
1、进入intel官网,点击首页下的“下载中心”。

2、搜索框中输入“RAID”,点击搜索。
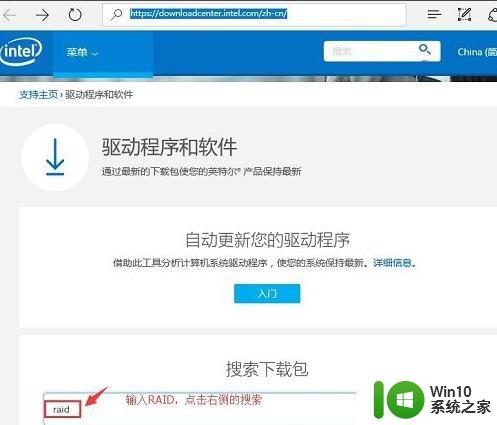
3、点击“英特尔快速存储技术 (英特尔 RST) RAID 驱动程序”链接进入。
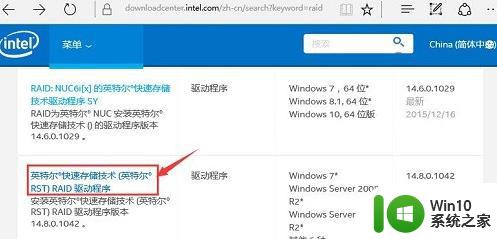
4、根据自己的操作系统,点击下方的蓝色按钮下载驱动程序。
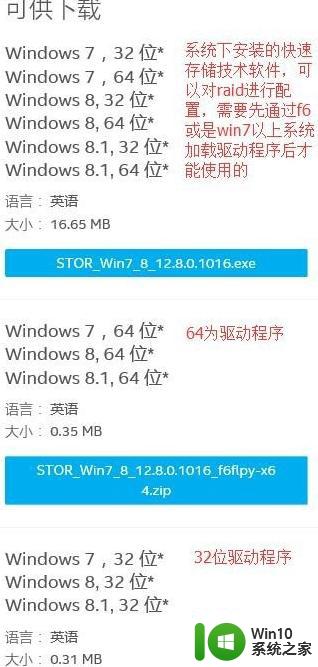
安装:
1、配置完RAID级别后,开机按f12从光盘或是U盘引导,到分区界面,点击“加载驱动程序”。
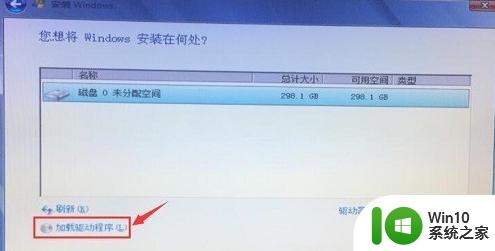
2、点击浏览,找到复制到U盘中的raid驱动程序,点击确定。

3、选择完RAID驱动后的状态,点击下一步。
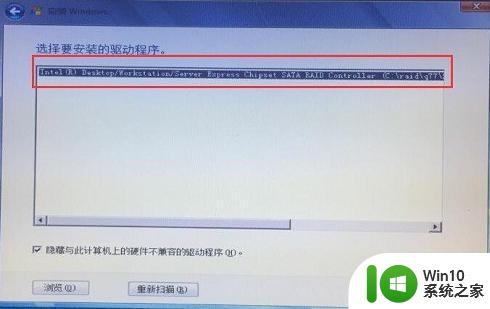
4、选择分区后点击下一步安就可以根据提示进行安装操作系统了。
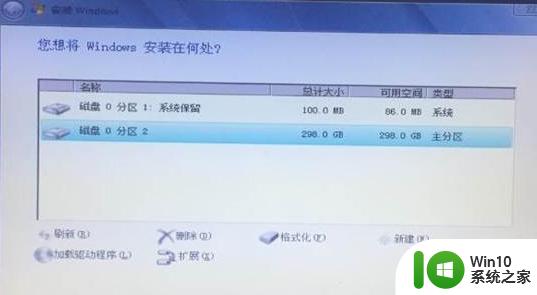
以上是Win10安装RAID驱动的教程和注意事项,如有出现此类问题的用户可以根据本文提供的方法进行解决,希望本文能对大家有所帮助。
win10安装raid驱动教程及注意事项 如何在win10中下载并安装最新的raid驱动程序相关教程
- win10蓝牙驱动程序安装教程 如何在win10系统中安装蓝牙驱动
- win10安装扫描仪驱动程序的正确方法 win10安装扫描仪驱动程序的步骤和注意事项
- 如何安装声卡驱动程序w10 win10声卡驱动下载及安装教程
- 光盘安装驱动程序的步骤和注意事项 光盘安装驱动程序的常见问题解决方法
- 笔记本win7蓝牙驱动下载教程 笔记本win7蓝牙驱动安装步骤及注意事项
- window7如何安装网卡驱动程序 window7的网卡驱动程序怎么安装
- win7安装Modem驱动程序的方法 如何给win7安装Modem驱动程序
- 台式win10电脑无线网卡驱动下载及安装步骤 如何在台式win10电脑中安装无线网卡驱动程序
- win10电脑kx驱动安装教程 win10如何安装kx驱动的步骤
- win10电脑怎么安装蓝牙驱动程序 win10如何下载蓝牙驱动程序
- win10 20h2安装的驱动程序设置方法 win10 20h2驱动程序安装步骤及设置方法
- win7怎么安装蓝牙驱动程序 win7蓝牙驱动安装教程
- win10安装office2007错误1907无法注册字体怎么办 win10安装office2007字体注册错误1907解决方法
- win7系统每次关机就会安装垃圾软件怎么解决 win7系统关机安装垃圾软件如何取消
- 海尔X3P笔记本U教授U盘安装win8系统教程 海尔X3P笔记本U盘安装win8系统教程
- u盘启动盘制作工具安装win8系统教程图解 U盘制作win8系统启动盘教程
系统安装教程推荐
- 1 用u教授u盘重装系统的步骤 如何使用U盘重装系统步骤
- 2 win11怎么看打印机列表 win11系统打印机安装查询方法
- 3 windows10装哪个版本的cad win10适合安装哪个版本的cad软件流畅不卡
- 4 win10需要安装flash才能正常显示怎么办 win10安装Flash插件教程
- 5 东芝Z930笔记本U盘装系统win10 东芝Z930笔记本U盘装系统教程win10
- 6 xp安装CAD提示缺少dfst.dll怎么解决 xp安装CAD提示缺少dfst.dll怎么处理
- 7 安装win7系统无法验证数字签名怎么解决 win7系统数字签名验证失败怎么处理
- 8 win10会声会影安装后打不开 Win10系统会声会影X8打不开怎么办
- 9 window10重装系统后出现0xc000000f怎么解决 window10 0xc000000f错误怎么修复
- 10 ug40安装教程win7 ug4.0在win7上安装步骤
win10系统推荐
- 1 惠普笔记本ghost win10 32位稳定旗舰版v2023.05
- 2 系统之家ghost win10 64位官方精简版
- 3 深度技术ghost win10 64位最新免费版v2023.05
- 4 萝卜家园win10 64位中文官方版
- 5 绿茶系统ghost win10 64位家庭优化版下载v2023.05
- 6 深度技术ghost win10 32位稳定专业版v2023.05
- 7 系统之家windows10 64位专业免激活版v2023.05
- 8 中关村ghost win10 32位游戏装机版v2023.05
- 9 华硕笔记本专用win10 64位经典专业版
- 10 深度技术ghost win10 64位专业破解版v2023.05